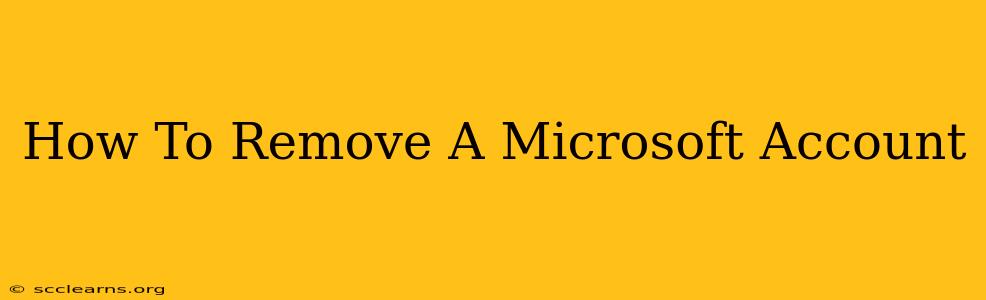Removing a Microsoft account can seem daunting, but it's a straightforward process once you understand the steps. This comprehensive guide will walk you through removing your Microsoft account from various devices and services, ensuring a clean break. We'll cover everything from Windows PCs and Xbox consoles to online services and individual apps.
Understanding the Implications of Removing a Microsoft Account
Before you begin, it's crucial to understand what removing your Microsoft account entails. This action will:
- Delete your data: This includes emails, files stored in OneDrive, contacts, calendar entries, and other information associated with your account. This data will be permanently deleted, so ensure you've backed up anything important.
- Remove access to services: You'll lose access to services like Outlook.com email, OneDrive cloud storage, and Xbox Live. Any subscriptions linked to your account will also be terminated.
- Sign out of devices: You'll be signed out of all devices where you're currently logged in with that Microsoft account.
Preparing for Account Removal:
- Back up your data: This is the single most important step. Download and save all your important files, photos, emails, and other data from OneDrive, Outlook.com, and any other Microsoft services you use.
- Cancel subscriptions: Terminate any recurring subscriptions linked to your Microsoft account to avoid further charges.
- Check for linked accounts: Review any other accounts or services linked to your Microsoft account, such as social media profiles or third-party apps. You may need to manually disconnect these links.
Removing Your Microsoft Account from Different Devices and Services
The process of removing your Microsoft account varies slightly depending on the device or service. Here's a breakdown:
1. Removing from a Windows PC:
This process differs slightly depending on your version of Windows. Generally, you'll find the settings under Settings > Accounts > Your info. Here, you'll see options to sign out or remove your account. Remember to back up your data before proceeding.
2. Removing from an Xbox Console:
On your Xbox console, navigate to Settings > Account > Profile and select your profile. You'll find an option to remove the account. Be aware that this will sign you out of all associated services on that console.
3. Removing from Microsoft Online Services (Outlook.com, OneDrive, etc.):
There's no single "remove account" button for all Microsoft online services. Instead, you'll manage access to individual services. For example, to stop using Outlook.com, you'll need to delete the email account itself and potentially close linked accounts. Similarly, you'll need to manually delete files from OneDrive before disabling the account. Again, back up your data!
4. Removing from Individual Apps:
Many Microsoft apps allow you to sign out or disconnect from your account through their individual settings menus. Check each app for its specific instructions.
Closing Your Microsoft Account (Permanent Deletion)
This is the final step and should only be undertaken after you've completed all the preceding steps. Microsoft provides a process to close your account permanently. This process typically involves verifying your identity and confirming your desire to close the account. Once closed, your account and all associated data will be permanently deleted.
Troubleshooting and Seeking Help
If you encounter any issues during the account removal process, Microsoft's support website offers detailed troubleshooting guides and assistance options. You can search their help center for specific problems you're facing.
Remember: The key to successfully removing a Microsoft account is careful preparation and a thorough understanding of the consequences. By following these steps and taking the necessary precautions, you can ensure a smooth and complete removal of your account.