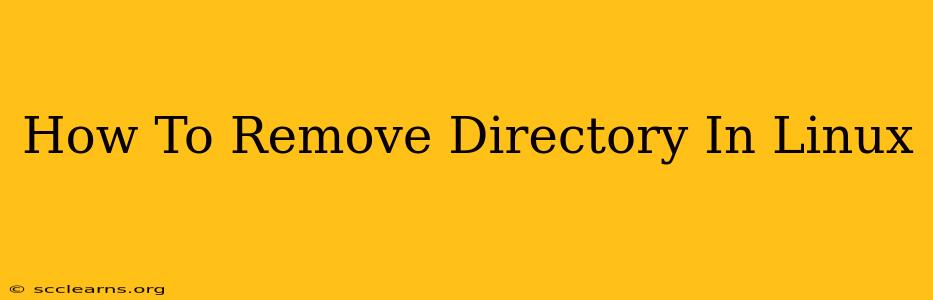Removing directories in Linux is a fundamental task for any system administrator or user. Understanding the different commands and their options is crucial for safely and efficiently managing your file system. This guide will walk you through various methods, explaining their nuances and helping you choose the best approach for your specific situation.
Understanding the Basics: rm vs. rmdir
Before diving into the specifics, it's essential to understand the difference between the two primary commands used for directory removal: rm and rmdir.
-
rmdir(remove directory): This command is straightforward and only works on empty directories. Attempting to usermdiron a non-empty directory will result in an error. It's a simple and safe option when you know the directory is empty. -
rm(remove): This is a more powerful and versatile command. The-r(recursive) option allows you to remove non-empty directories and their contents. Use this option with extreme caution, as it permanently deletes files and subdirectories. There's no undo!
Removing Empty Directories: The rmdir Command
The rmdir command is the simplest way to remove an empty directory. Here's how to use it:
rmdir directory_name
Replace directory_name with the actual name of the empty directory you want to remove. For example:
rmdir my_empty_directory
This command will silently remove the directory if it's empty. If it's not empty, you'll receive an error message.
Removing Non-Empty Directories: The rm -r Command
For non-empty directories, you must use the rm command with the -r (recursive) and -f (force) options. The -r option tells rm to recursively delete all files and subdirectories within the specified directory. The -f option forces the removal without prompting for confirmation. Proceed with extreme caution.
rm -rf directory_name
Warning: Using rm -rf without fully understanding its implications can lead to irreversible data loss. Always double-check the directory name before executing this command.
For example:
rm -rf my_directory
This will remove my_directory and everything inside it. There is no going back.
Safe Practices: Verifying Before Deletion
To avoid accidental data loss, it's strongly recommended to verify the directory contents before using rm -rf. You can use the ls -l command to list the contents of the directory:
ls -l directory_name
This will display a detailed list of files and subdirectories within the target directory, allowing you to confirm its contents before deletion.
Alternative: Using find and xargs for Selective Deletion
For more complex scenarios, such as removing directories based on specific criteria (e.g., age, file type), you can combine the find and xargs commands. This offers a more controlled and selective approach to directory removal.
Example: Removing directories older than 7 days
find . -type d -mtime +7 -print0 | xargs -0 rm -rf
This command finds all directories ( -type d) older than 7 days (-mtime +7), prints their names separated by null characters (-print0), and then uses xargs -0 to safely pass those names to rm -rf for deletion. The -print0 and -0 options are crucial for handling filenames with spaces or special characters correctly.
Conclusion: Choosing the Right Approach
Choosing between rmdir and rm -rf depends entirely on your situation. For empty directories, rmdir is the safe and efficient choice. For non-empty directories, rm -rf is necessary, but always exercise extreme caution and verify the contents beforehand. Consider using find and xargs for more controlled and selective directory removal. Remember, data loss from incorrect use of these commands is permanent. Always back up important data before undertaking such operations.