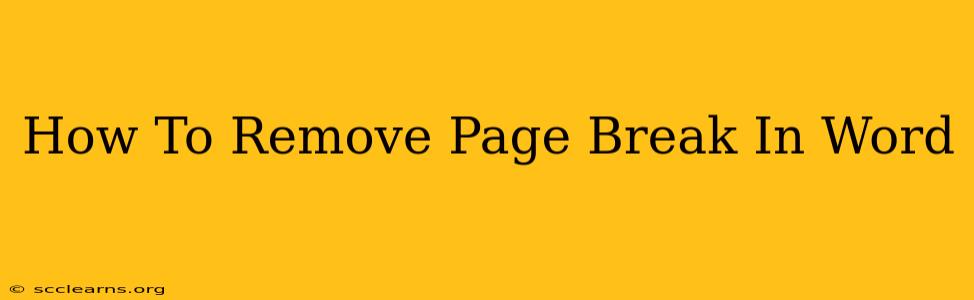Are you frustrated with unwanted page breaks disrupting the flow of your Word document? Don't worry, you're not alone! Unnecessary page breaks are a common formatting issue, but thankfully, removing them is relatively straightforward. This comprehensive guide will walk you through several methods to effectively eliminate those pesky page breaks in Microsoft Word, regardless of your version.
Understanding Page Breaks in Microsoft Word
Before diving into removal techniques, let's briefly understand what constitutes a page break. A page break is a manual instruction inserted into your document, forcing text to begin on a new page. This differs from automatic page breaks, which Word inserts automatically when the text reaches the end of a page. We're primarily concerned with manual page breaks in this guide, as those are the ones you'll usually want to remove.
How to Identify Manual Page Breaks
Manual page breaks typically appear as a dotted line across the page in Print Layout view. If you're in a different view (like Draft or Web Layout), they might be less obvious. To ensure you're seeing them clearly:
- Switch to Print Layout View: Click the "View" tab on the ribbon and select "Print Layout".
- Show/Hide Paragraph Marks: Click the "Show/Hide" button (¶) on the "Home" tab to reveal hidden formatting marks, including page breaks.
Methods to Remove Page Breaks in Word
Here are several effective ways to remove those unwanted page breaks:
1. Deleting the Page Break Directly
This is the most straightforward method:
- Locate the Page Break: In Print Layout view, find the dotted line representing the page break.
- Click and Delete: Simply click on the page break line and press the Delete key on your keyboard. The text following the page break will now flow onto the previous page.
2. Removing Page Breaks Using "Find and Replace"
For multiple page breaks, the "Find and Replace" function offers a more efficient solution:
- Open Find and Replace: Press Ctrl+H (or Cmd+H on a Mac) to open the "Find and Replace" dialog box.
- Find What: In the "Find what" field, leave it empty. This is key; it's the absence of text that tells Word to find the page break.
- Replace With: Leave the "Replace with" field empty.
- Special: Click on the "Special" button and select "Manual page break".
- Replace All: Click "Replace All". Word will systematically remove all manual page breaks from your document. Use caution: Always back up your document before using "Replace All" in case of unforeseen issues.
3. Adjusting Paragraph Spacing and Formatting
Sometimes, unwanted page breaks are caused by excessive spacing or large font sizes. Try these adjustments:
- Reduce Paragraph Spacing: Select the paragraphs around the page break, go to the "Home" tab, and decrease the "Spacing After" or "Spacing Before" values.
- Decrease Font Size: If using a large font size, reducing it may help alleviate the page break.
- Adjust Line Spacing: Experiment with different line spacing options (e.g., single, 1.5 lines) to improve text flow.
4. Checking for Hidden Formatting
Sometimes, hidden characters or formatting can cause unexpected page breaks. Carefully review your text for any unusual spaces or formatting that might be contributing to the problem.
5. Using the "Wrap Text" Feature (for Images/Tables)
If the page break is caused by an image or table, ensure the "Wrap Text" option is correctly set. This feature controls how text flows around these objects. Right-click the image/table, select "Wrap Text," and choose the appropriate setting.
Preventing Future Page Breaks
To minimize future page break issues:
- Use Styles: Consistent use of Word styles helps maintain consistent formatting across your document.
- Avoid Excessive Spacing: Limit the use of excessive spaces between paragraphs.
- Regularly Check Formatting: Develop a habit of reviewing your document's formatting periodically.
By following these methods, you can effectively remove unwanted page breaks and create a more polished, professional-looking document. Remember to save your work frequently and always create a backup copy before making significant changes.