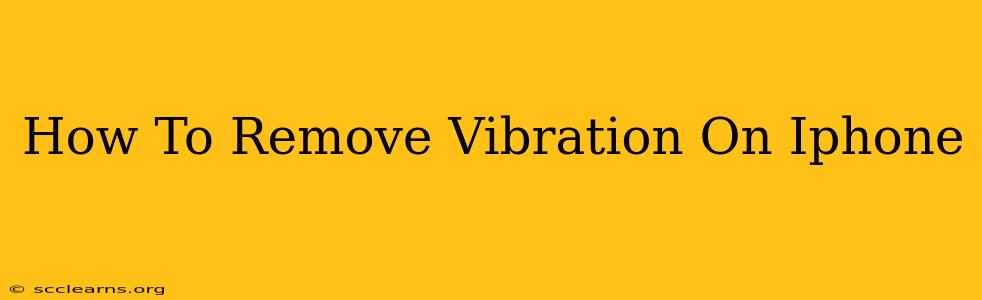Is that incessant iPhone vibration driving you crazy? Don't worry, you're not alone! Many iPhone users find the vibration feature disruptive, especially in quiet environments. This comprehensive guide will walk you through several ways to disable or customize iPhone vibrations to suit your preferences. We'll cover everything from completely silencing vibrations to adjusting vibration patterns for specific contacts and apps.
Understanding iPhone Vibration Settings
Before diving into the how-to, let's understand where iPhone vibration settings are located and what options are available. Your iPhone offers granular control over vibrations, allowing you to tailor the experience to your needs. This includes controlling vibrations for:
- Ringing/Calls: This controls whether your iPhone vibrates when receiving a phone call.
- Alerts: This manages vibrations for notifications from apps, messages, and other alerts.
- Silent Mode: Even in silent mode, your iPhone can still vibrate for notifications. You can control this separately.
- Custom Vibration Patterns: You can create unique vibration patterns for specific contacts, adding a personal touch to your notifications.
How to Turn Off Vibrations Completely
The simplest solution is to completely disable vibrations. This ensures your iPhone remains silent, regardless of incoming calls or notifications. Here's how:
Step-by-Step Guide to Disabling All Vibrations:
- Open the Settings app: Locate the grey gear icon on your iPhone's home screen.
- Tap on "Sounds & Haptics": This option manages audio and vibration settings.
- Toggle off "Vibration": You'll find this toggle switch near the top of the screen. Switching it to the left (grey) will disable all vibrations on your iPhone.
Customizing Vibrations for Specific Contacts and Alerts
If you prefer to keep vibrations for some notifications but not others, you can customize your settings.
Creating Custom Vibration Patterns:
- Open the Contacts app: Find the contact you want to customize.
- Tap "Edit": This allows you to modify the contact's information.
- Scroll down and tap "Ringtone": This section also allows you to manage vibrations.
- Select "Vibration": You'll be presented with several pre-set vibration patterns.
- Choose a pattern or create your own: Tap "Create New Vibration" to design a unique vibration sequence.
Managing Vibrations for Alerts:
While you can't customize individual app vibration patterns in the same way as contacts, you can control whether apps vibrate at all. Check the notification settings for each individual app. Many apps allow you to adjust notification sounds and vibrations within their own settings menus.
Troubleshooting Vibration Issues
Sometimes, problems can occur with your iPhone's vibration motor.
If Your iPhone Isn't Vibrating at All:
- Check the "Do Not Disturb" mode: Ensure this isn't activated.
- Restart your iPhone: A simple restart often resolves minor software glitches.
- Check for software updates: Outdated software can sometimes cause unexpected issues.
- Check the volume: Make sure the ringer volume isn't set to zero.
- Contact Apple Support: If none of these steps work, there may be a hardware problem.
Conclusion
Mastering your iPhone's vibration settings offers a powerful way to personalize your notification experience. From completely silencing vibrations to creating custom patterns for specific contacts, these steps allow you to control the sensory input from your device, ensuring a more peaceful and efficient mobile experience. Remember to check your app's individual notification settings for further control.