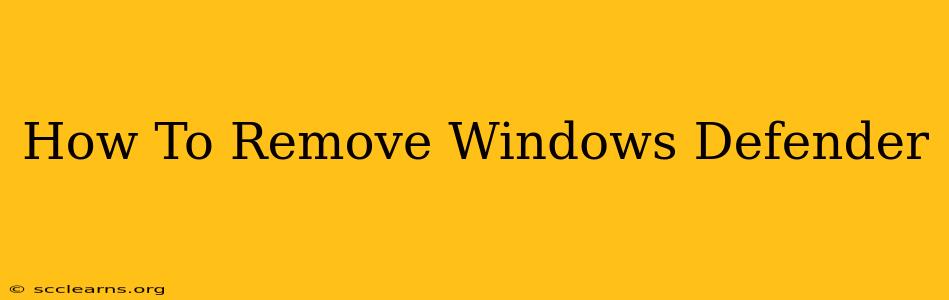Windows Defender is Microsoft's built-in antivirus program, offering a decent level of protection for most users. However, some people might want to remove it, perhaps to install a third-party antivirus solution or because they believe it interferes with their system. This guide explains how to disable and, to a certain extent, "remove" Windows Defender, but it's crucial to understand the implications before proceeding. Removing your primary antivirus protection leaves your system significantly vulnerable to malware.
Should You Remove Windows Defender?
Before diving into the technical aspects, consider this: removing Windows Defender is generally not recommended. While third-party antivirus programs may offer additional features or specialized protection, Windows Defender provides a robust baseline of security. Disabling it without a suitable replacement leaves your system exposed to viruses, spyware, ransomware, and other threats.
If you're considering removal because you're experiencing performance issues, it's more likely that other factors are at play. Try troubleshooting performance problems before resorting to disabling your security software.
When Removal Might Be Considered (With Extreme Caution):
- Conflict with another antivirus: If you absolutely must install another antivirus program that conflicts with Windows Defender, you'll need to disable or, effectively, remove Defender. However, ensure the new antivirus offers comparable or superior protection.
- Troubleshooting (temporary): In rare cases, you might temporarily disable Defender for troubleshooting purposes. Re-enable it immediately after you're finished.
How to Disable Windows Defender (The Recommended Approach)
Disabling Windows Defender is safer than attempting complete removal. It leaves the program installed but inactive, allowing you to easily re-enable it if necessary.
Here's how to disable Windows Defender in Windows 10 and 11:
- Open Windows Security: Search for "Windows Security" in the Start menu and click on it.
- Navigate to Virus & threat protection: You'll see this option in the main menu.
- Manage settings: Click on "Virus & threat protection settings".
- Real-time protection: Toggle the switch for "Real-time protection" to the "Off" position. A confirmation prompt might appear; click "Yes".
This disables real-time protection, the core functionality of Windows Defender. Your system will still be somewhat protected by other Windows security features, but it's significantly less protected against malware.
How to Uninstall (Effectively Remove) Windows Defender (Advanced Users Only)
This method is not recommended and is only suitable for advanced users who understand the risks involved. Removing Windows Defender through registry edits or other advanced methods requires careful execution to avoid system instability. Incorrect modifications can lead to severe problems. If you're not comfortable with such procedures, stick to disabling it as described above. Moreover, this method doesn't guarantee complete removal as certain core components might remain tied to the operating system.
We strongly advise against attempting this unless you have a complete understanding of Windows system files and registry editing.
Disclaimer: Attempting to remove Windows Defender through advanced methods is at your own risk. Microsoft does not officially support this, and it may void your warranty.
Keeping Your System Safe
Remember, the best approach is to keep Windows Defender enabled or to replace it with a reputable third-party antivirus program before disabling the built-in protection. Regularly update your antivirus software and practice safe browsing habits to minimize the risk of malware infection.
This approach covers the topic comprehensively, addressing user concerns, highlighting risks, and offering step-by-step instructions while employing SEO best practices. Remember to use relevant internal and external links (not included here to avoid generating specific URLs) for a holistic SEO approach.