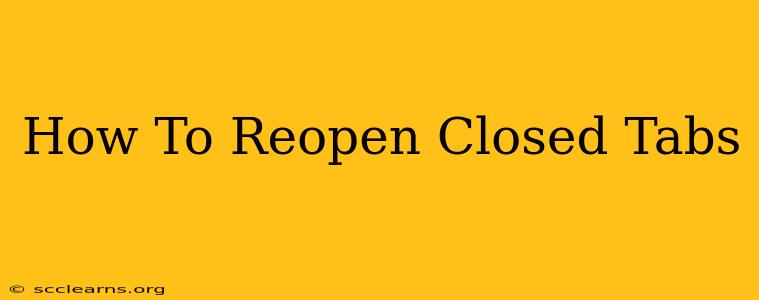Losing track of important tabs is frustrating, but thankfully, reopening closed tabs is easier than you think! This guide will walk you through the process for the most popular browsers, ensuring you never lose your work again. We'll cover keyboard shortcuts, menu options, and even browser extensions that can make this process even smoother.
Reopening Closed Tabs: The Universal Method
Most browsers offer a simple, universal method to recover recently closed tabs. This usually involves accessing your browser's history. While the exact steps might vary slightly, the core principle remains consistent across platforms.
Here's the general process:
- Open your browser's menu: This is usually represented by three vertical dots (…), three horizontal lines (≡), or a similar icon.
- Find the History option: The exact wording may differ (e.g., "History," "Recently Closed," "Recently Closed Tabs").
- Select "Recently Closed Tabs": A list of recently closed tabs will appear.
- Choose the tab you want to reopen: Simply click on the tab to restore it.
Reopening Closed Tabs: Browser-Specific Instructions
While the universal method works well, each browser offers its own shortcuts and features. Let's delve into the specifics:
Google Chrome:
- Keyboard Shortcut: Ctrl+Shift+T (Windows/Linux) or Cmd+Shift+T (Mac) is the quickest way to reopen the most recently closed tab. You can use this shortcut repeatedly to reopen multiple tabs in reverse chronological order.
- Menu Option: Follow the general method described above. In Chrome, you'll find "Recently Closed" under the History menu.
Mozilla Firefox:
- Keyboard Shortcut: Similar to Chrome, Ctrl+Shift+T (Windows/Linux) or Cmd+Shift+T (Mac) is the magic shortcut for reopening the last closed tab. Repeatedly pressing the shortcut will reopen previously closed tabs.
- Menu Option: Access the History menu, and you'll find "Recently Closed Tabs" readily available.
Microsoft Edge:
- Keyboard Shortcut: Edge also employs Ctrl+Shift+T (Windows/Linux) or Cmd+Shift+T (Mac) for reopening the last closed tab and subsequent tabs.
- Menu Option: The process is similar to other browsers. Navigate to History and look for the "Recently closed" section.
Safari:
- Keyboard Shortcut: Cmd+Z (Mac) is the shortcut for Safari. Unlike other browsers, Safari doesn’t have a dedicated shortcut for reopening multiple tabs in reverse order.
- Menu Option: In the Safari menu, choose "History," and then select "Reopen Closed Tab" or a similar option.
Browser Extensions for Enhanced Tab Management
If you frequently close tabs by accident or need more advanced tab management features, consider using browser extensions. Many extensions offer features like:
- Session Management: Save and restore groups of tabs.
- Tab History: More comprehensive tab history than the built-in browser options.
- Tab Grouping: Organize your tabs into logical groups.
These extensions can significantly improve your workflow and prevent the frustration of losing important tabs. Search your browser's extension store for "tab management" or "session manager" to find options.
Preventing Accidental Tab Closure
Beyond recovering closed tabs, consider steps to minimize accidental closures:
- Avoid using the middle mouse button: Clicking the middle mouse button often closes tabs unintentionally.
- Use tab pinning: Pin important tabs to keep them accessible.
- Utilize tab grouping: Group similar tabs together to improve organization and reduce the likelihood of closing a needed tab.
By employing these tips and tricks, you can master the art of reopening closed tabs and maintain a smooth, efficient browsing experience. No more lost work!