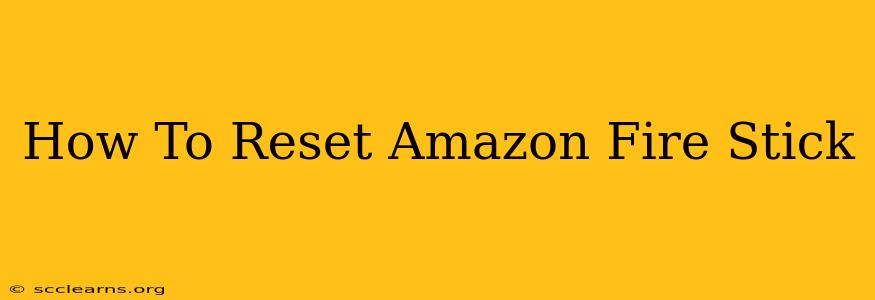Is your Amazon Fire Stick running slower than a snail? Experiencing unexpected glitches or freezing? A reset might be just what your streaming device needs! This comprehensive guide will walk you through different types of Fire Stick resets, from a simple reboot to a full factory reset, ensuring you choose the right method for your specific problem.
Understanding Different Types of Fire Stick Resets
Before diving into the how-to, let's clarify the different types of resets available for your Amazon Fire Stick:
- Restart/Reboot: This is the simplest solution. It closes all running applications and refreshes the system, often resolving minor glitches. Think of it as a quick power cycle for your Fire Stick.
- Factory Reset: This is a more drastic measure. It wipes all your data, settings, and downloaded apps from the device, returning it to its original state as if you just took it out of the box. Use this only if other methods fail.
How to Restart Your Amazon Fire Stick
This is the first troubleshooting step you should always try. A simple restart can often fix minor issues without losing any data.
Steps to Restart:
- Locate the Power Button: Find the power button on your Fire Stick remote. It's usually located at the top.
- Press and Hold: Press and hold the power button for a few seconds.
- Select "Restart": A menu will appear; choose the "Restart" option.
- Wait: Allow your Fire Stick to restart completely. This usually takes a minute or two.
How to Perform a Factory Reset on Your Amazon Fire Stick
A factory reset should be your last resort. Remember, this will delete all your data, apps, and settings. Make sure to back up anything important before proceeding.
Steps to Factory Reset:
- Access Settings: On your Fire Stick home screen, navigate to "Settings."
- Select "My Fire TV": This option might be slightly different depending on your Fire Stick model, but it will be prominent within the settings menu.
- Choose "Reset to Factory Defaults": You'll find this option within the "My Fire TV" menu.
- Confirm Reset: The device will prompt you to confirm your decision. Double-check that you want to proceed, as this action cannot be undone.
- Wait: The reset process takes some time. Once complete, your Fire Stick will reboot and be back to its original factory settings.
Troubleshooting Tips After a Reset
Even after a reset, you might encounter some issues. Here are a few things to try:
- Check your internet connection: A weak or unstable internet connection can cause many problems. Ensure your Wi-Fi is working properly.
- Update your Fire Stick software: Go to "Settings" > "My Fire TV" > "About" > "Check for System Update."
- Unplug and replug your Fire Stick: Sometimes, a simple power cycle for the device itself can fix unexpected problems.
When Should You Reset Your Amazon Fire Stick?
Consider resetting your Fire Stick if you encounter these issues:
- Slow performance: Apps loading slowly or the interface lagging.
- Apps crashing frequently: Repeated crashes of specific apps.
- Remote malfunction: Issues with the remote control responsiveness.
- Software glitches: Unexpected errors or system instability.
- Troubleshooting other issues: As a final resort to resolving more complicated issues.
By following these steps, you can effectively reset your Amazon Fire Stick and get it back up and running smoothly. Remember to choose the appropriate reset method for your situation. If you have further questions or continue to experience problems, consult Amazon's support resources.