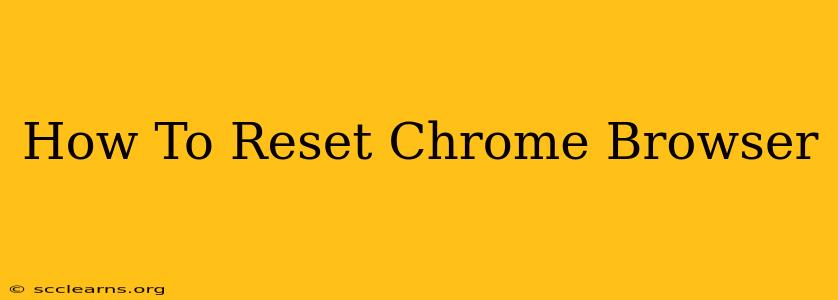Is your Chrome browser acting up? Slow loading times, extensions malfunctioning, or a persistent, unwanted homepage? A Chrome reset can often solve these problems. This guide will walk you through how to reset your Chrome browser on Windows, macOS, and other operating systems, covering different levels of resets to suit your needs.
Understanding Chrome's Reset Options
Before diving in, it's crucial to understand that Chrome offers different reset options. Choosing the right one depends on the severity of your issues:
-
Reset settings to their defaults: This option restores Chrome's settings to their original state, removing any customizations you've made (like your homepage, search engine, new tab page, etc.) but keeps your bookmarks, history, passwords, and other saved data intact. This is ideal for minor issues.
-
Reset Chrome completely: This more drastic reset removes all data associated with your Chrome profile, including browsing history, cookies, extensions, and saved passwords. Your bookmarks and saved settings are also removed. Use this only if the milder reset doesn't resolve your problems, or if you want a completely fresh start with Chrome.
How to Reset Chrome Settings to Defaults (Minor Reset)
This method is the least disruptive and should be your first course of action. It fixes many common Chrome problems without losing your important data.
Steps:
-
Open Chrome: Launch the Google Chrome browser on your computer.
-
Access Settings: Click the three vertical dots in the upper right corner (the More menu) and select "Settings."
-
Navigate to Reset Settings: Scroll down the Settings page and click "Reset and clean up."
-
Restore Settings: Click "Restore settings to their original defaults."
-
Confirm the Reset: A confirmation box will appear. Click "Reset settings" to confirm.
Once complete, Chrome will restart with its default settings. Your bookmarks, history, passwords, and other data remain untouched.
How to Completely Reset Chrome (Major Reset)
This is a more aggressive reset, removing all user data associated with your Chrome profile. Only undertake this if the previous method failed to resolve your issues. Back up any essential data before proceeding!
Steps:
-
Open Chrome: Launch the Google Chrome browser.
-
Access Settings: Click the three vertical dots (More) and select "Settings."
-
Navigate to Reset and Clean Up: Scroll down and click "Reset and clean up."
-
Choose "Reset settings": This time, instead of "Restore settings," choose "Reset settings."
-
Confirm the Reset: A confirmation dialog will appear, warning you of the data loss. Click "Reset settings" to proceed.
Chrome will now restart with a completely clean profile. Everything – browsing data, extensions, passwords, etc. – will be gone. You will need to sign back into your Google account and reconfigure your settings and extensions.
Troubleshooting Chrome Issues Beyond a Reset
If a reset doesn't solve your problem, consider these additional troubleshooting steps:
-
Update Chrome: Ensure you're running the latest version of Chrome. Updates often include bug fixes and performance improvements.
-
Check for Malware: Run a malware scan using a reputable antivirus program. Malware can significantly impact browser performance.
-
Disable Extensions: Temporarily disable extensions one by one to identify any problematic ones.
-
Reinstall Chrome: As a last resort, uninstall and reinstall Chrome. This ensures a completely fresh installation, eliminating any corrupted files.
By following these steps, you should be able to effectively reset your Chrome browser and resolve most performance issues. Remember to choose the appropriate reset method based on your needs and always back up important data before performing a major reset.