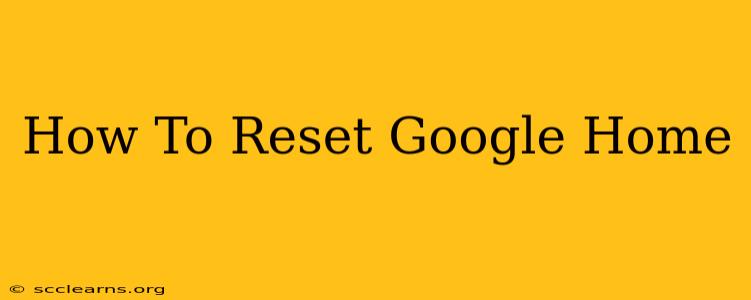So, your Google Home isn't behaving as expected? Maybe it's forgotten your Wi-Fi password, responding slowly, or you're simply passing it on to a new owner. Whatever the reason, a factory reset can often solve the problem. This comprehensive guide will walk you through the process of resetting your Google Home device, covering various models and scenarios.
Understanding Google Home Resets: Factory Reset vs. Network Reset
Before diving in, it's crucial to understand the difference between a factory reset and a network reset.
-
Factory Reset: This completely erases all data and settings on your Google Home, returning it to its original state as if it were brand new. This is ideal if you're experiencing significant issues, selling your device, or giving it away.
-
Network Reset: This only removes the device from your Wi-Fi network. Your personalized settings and data remain intact. This is a good option if you're having connectivity problems or simply want to reconnect your Google Home to a different network.
How to Factory Reset Your Google Home (Most Models)
The method for factory resetting most Google Home devices (including the original Google Home, Google Home Mini, Google Home Max, and Nest Hub) is generally the same:
Step-by-Step Instructions:
-
Locate the Reset Button: Most Google Home devices have a small reset button, usually a pinhole located on the bottom or back of the device. You'll likely need a paperclip or similar thin object to press it.
-
Press and Hold: Press and hold the reset button for about 10-15 seconds. You may see a light indicator change or the device make a sound, indicating that the reset process has begun.
-
Wait for Confirmation: Release the button and wait. The device may take a few minutes to fully reset. You'll know it's complete when the light indicators return to their default state, or it shows a prompt to set it up again.
-
Set up Your Google Home Again: Once the reset is complete, you'll need to set up your Google Home device again through the Google Home app. This involves connecting it to your Wi-Fi network and linking it to your Google account.
Important Note: A factory reset will delete all your personalized settings, including Wi-Fi information, linked accounts, routines, and any saved preferences. Make sure you're ready for this before proceeding.
Troubleshooting: My Google Home Won't Reset
If you're having trouble resetting your Google Home, here are some things to try:
- Check the Button: Ensure you're pressing the correct button and holding it long enough. Sometimes, the button can be a little stubborn.
- Try a Different Tool: If you're using a paperclip, try a different thin object.
- Power Cycle Your Device: Unplug your Google Home from the power outlet, wait 30 seconds, and then plug it back in. Try the reset again.
- Check for Obstructions: Make sure there are no obstructions blocking the reset button.
- Contact Google Support: If you've tried all the above steps and are still having problems, contact Google support for assistance.
Resetting Specific Google Home Devices:
While the general process is similar, some models might have slight variations. Consult the official Google support documentation for your specific Google Home device model for detailed instructions.
Remember to always back up any important data before performing a factory reset. This guide provides a general overview, and consulting specific documentation ensures a smooth and successful reset.