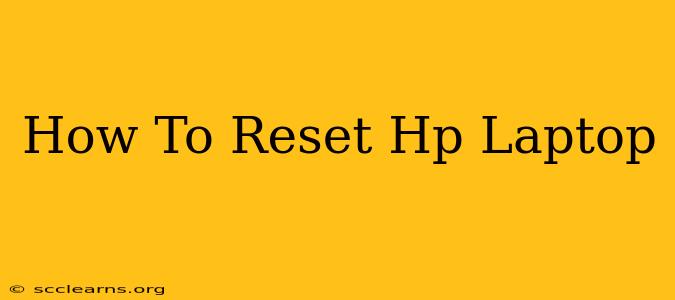Facing a sluggish HP laptop? Is your system bogged down with unwanted programs? A factory reset can often breathe new life into your computer. This comprehensive guide will walk you through the different ways to reset your HP laptop, whether you want to keep your files or start fresh. We'll cover both methods for Windows 11 and Windows 10 operating systems.
Understanding Your Reset Options
Before we begin, it's crucial to understand the difference between the two primary reset options:
-
Keep my files: This option will reinstall Windows, removing most apps and settings while preserving your personal files (documents, pictures, videos, etc.). This is ideal if your laptop is running slowly due to software issues.
-
Remove everything: This is a more thorough reset, erasing all data from your hard drive. This is necessary if you're selling or giving away your HP laptop, or if you suspect serious malware infection. Remember to back up any important data before choosing this option!
Method 1: Resetting Your HP Laptop Through Windows Settings
This is the easiest method for most users. Here's how to do it for both Windows 11 and Windows 10:
Resetting on Windows 11
- Open Settings: Click the Start button, then select the gear icon (Settings).
- Navigate to System: Click on "System".
- Select Recovery: In the left-hand menu, click "Recovery".
- Choose Reset this PC: Under "Reset this PC," you'll see the two options mentioned above: "Keep my files" and "Remove everything". Select your preferred option.
- Follow the on-screen instructions: Windows will guide you through the rest of the process. This may take some time, so be patient.
Resetting on Windows 10
- Open Settings: Click the Start button, then select the gear icon (Settings).
- Navigate to Update & Security: Click on "Update & Security".
- Select Recovery: Click on "Recovery" in the left-hand menu.
- Choose Reset this PC: Under "Reset this PC," you'll find the "Get started" button. Click it.
- Select your reset option: Choose either "Keep my files" or "Remove everything".
- Follow the on-screen instructions: Windows will guide you through the process.
Method 2: Resetting Your HP Laptop Using Advanced Startup Options (For Troubleshooting)
If you're unable to reset your HP laptop using the above method, you can try using the Advanced Startup options. This is often necessary if your system is severely corrupted.
- Restart your HP laptop: Turn it off completely, then turn it back on.
- Access the Startup Settings menu: Repeatedly press the F11 key (or sometimes F2, F10, or Esc – check your HP laptop's documentation for the specific key) during startup. This should bring up the Startup Settings menu. If you miss the timing, you'll have to restart and try again.
- Choose Troubleshoot: Select "Troubleshoot" from the options provided.
- Select Reset this PC: Choose "Reset this PC" and follow the instructions as outlined in Method 1.
Important Considerations Before Resetting
- Back up your data: Before proceeding with a "Remove everything" reset, ensure you back up all essential files. This includes documents, photos, videos, and any other crucial data. External hard drives, cloud storage services, or USB drives can be used for backup.
- Check your HP warranty: A factory reset usually doesn't void your warranty, but it's always a good idea to review your warranty terms.
- Reinstall necessary software: After the reset, you'll need to reinstall any applications you used regularly.
- Update your drivers: After reinstalling Windows, it’s important to update your drivers to ensure optimal performance.
By following these steps, you should be able to successfully reset your HP laptop. Remember to choose the method that best suits your needs and always back up your important data. If you encounter any difficulties, consult your HP laptop's manual or contact HP support for assistance.