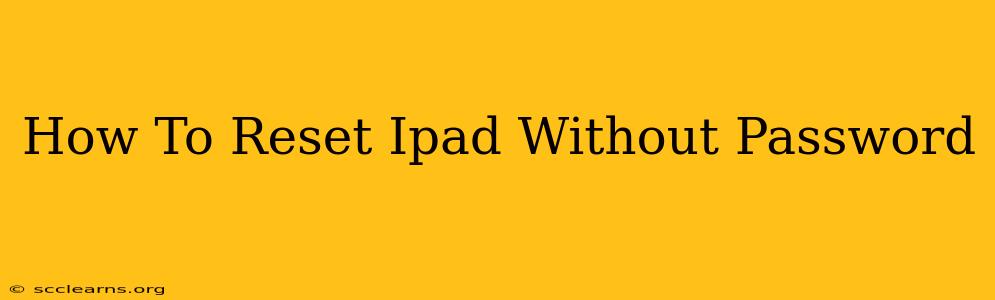Losing your iPad password can be incredibly frustrating, especially if you need to access important data or simply want to wipe the device clean. Fortunately, there are ways to reset your iPad without knowing the password, though it's important to understand that this will erase all data on the device. This is a last resort option, so make sure you've explored all other possibilities first, such as trying to remember the password or using a trusted recovery method if you have one set up.
Understanding the Risks of Resetting Without a Password
Before proceeding, it's crucial to acknowledge the significant consequences of resetting your iPad without your password. This action will permanently delete all data on the device, including:
- Photos and Videos: Precious memories and important documents will be lost.
- Contacts and Messages: Your communication history will be irretrievably gone.
- Apps and App Data: You'll lose all your progress in games and applications.
- Settings and Preferences: Your iPad will be restored to factory settings.
Therefore, only proceed if you have no other option and are prepared for complete data loss.
Method 1: Resetting via iTunes (or Finder on macOS Catalina and later)
This method requires a computer and a working USB cable. It's generally the most reliable method for resetting an iPad without a password.
Steps to Reset via iTunes/Finder:
- Connect your iPad: Connect your iPad to your computer using the USB cable.
- Open iTunes or Finder: On a Windows PC, open iTunes. On a macOS Catalina or later computer, open Finder.
- Select your iPad: Your iPad should appear in the device list.
- Enter Recovery Mode: While your iPad is connected, force restart your iPad (This process varies slightly depending on your iPad model. Search online for "Force Restart iPad [Your iPad Model]" for specific instructions). Continue holding the power button until the recovery mode screen appears (shows a USB cable and an iTunes logo).
- Restore iPad: iTunes (or Finder) will recognize your iPad in recovery mode. Click "Restore iPad." Follow the on-screen prompts to complete the process. This will erase all data and restore your iPad to its factory settings.
Method 2: Using Find My iPad (If Previously Enabled)
If you had "Find My iPad" enabled on your device before you lost your password, there might be a slim chance of using this feature to remotely erase your iPad. However, this requires your Apple ID and password, which defeats the purpose if you've forgotten them both. If you do remember your Apple ID and password, this is the preferred method as it's less likely to permanently damage your device.
Steps to Reset via Find My iPad:
- Access iCloud.com: Go to iCloud.com on a computer or another device.
- Sign in with your Apple ID: Enter your Apple ID and Password.
- Open Find My iPad: Locate and click the "Find My" app, then select "Devices."
- Select your iPad: Choose your iPad from the list.
- Erase iPad: Click "Erase iPad." This will remotely wipe your device. It requires an internet connection.
Preventing Future Password Problems: Best Practices
- Use a strong password: A combination of upper and lowercase letters, numbers, and symbols is recommended.
- Write down your password: Keep it in a safe place, away from prying eyes.
- Enable two-factor authentication: This adds an extra layer of security.
- Regularly back up your iPad: Use iCloud or iTunes to create backups of your data. This way, even if you need to reset your iPad, you can restore your information later.
Remember: Resetting your iPad without a password is a drastic step. Always explore other options first, and ensure you understand the implications of data loss before proceeding. If you’re having significant trouble, consider contacting Apple Support for further assistance.