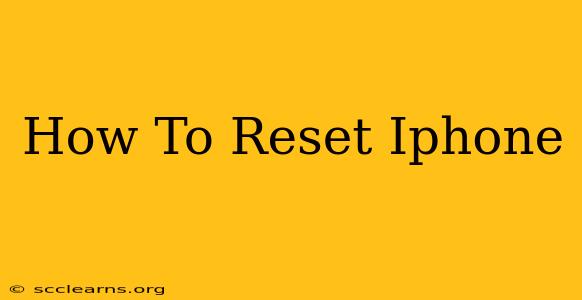Is your iPhone running slower than usual? Facing persistent glitches? Or maybe you're simply preparing to sell or give away your device? Whatever the reason, knowing how to reset your iPhone is a crucial skill. This comprehensive guide will walk you through various reset options, from a simple restart to a complete factory reset, ensuring you choose the method best suited to your needs.
Understanding Different Types of iPhone Resets
Before diving into the steps, it's important to understand the differences between the various reset options available:
-
Restart: This is the simplest reset and essentially just turns your iPhone off and back on again. It's a quick fix for minor software glitches.
-
Soft Reset: Similar to a restart, a soft reset clears temporary files and data, which can resolve some performance issues.
-
Hard Reset: This is a more forceful restart, often used when your iPhone is frozen or unresponsive.
-
Erase All Content and Settings: This is a factory reset, completely wiping all data and settings from your iPhone, returning it to its original factory state. This is the most drastic option and should only be used as a last resort. Always back up your data before performing a factory reset!
How to Restart Your iPhone
This is the easiest method and should be your first step if you're experiencing minor issues.
For iPhone 8 and later, including iPhone SE (2nd and 3rd generation):
- Press and quickly release the Volume Up button.
- Press and quickly release the Volume Down button.
- Press and hold the Side button until the device turns off.
- Press and hold the Side button again until the Apple logo appears.
For iPhone 7 and iPhone 7 Plus:
- Press and hold both the Side and Volume Down buttons simultaneously until the device turns off.
- Press and hold the Side button again until the Apple logo appears.
For iPhone 6s and earlier:
- Press and hold the Top (or Side) button until the slider appears.
- Slide to power off.
- After the device is off, press and hold the Top (or Side) button again until the Apple logo appears.
How to Perform a Force Restart (Hard Reset)
A force restart is useful when your iPhone is frozen or unresponsive.
For iPhone 8 and later, including iPhone SE (2nd and 3rd generation):
- Quickly press and release the Volume Up button.
- Quickly press and release the Volume Down button.
- Press and hold the Side button until the Apple logo appears.
For iPhone 7 and iPhone 7 Plus:
- Press and hold both the Side button and the Volume Down button simultaneously for at least 10 seconds, until you see the Apple logo.
For iPhone 6s and earlier:
- Press and hold both the Top (or Side) button and the Home button simultaneously for at least 10 seconds, until you see the Apple logo.
How to Erase All Content and Settings (Factory Reset)
Warning: This will delete all data on your iPhone. Back up your data before proceeding!
- Open the Settings app.
- Tap General.
- Scroll down and tap Transfer or Reset iPhone.
- Tap Erase All Content and Settings.
- You may be prompted to enter your passcode or Apple ID password.
- Confirm that you want to erase all content and settings.
Troubleshooting Tips
- If your iPhone is still unresponsive after trying these steps, you may need to contact Apple Support or visit an Apple Store for further assistance.
- Ensure your iPhone is backed up to iCloud or your computer before performing a factory reset. This prevents data loss.
- After a factory reset, you will need to set up your iPhone again as a new device or restore from a backup.
By following these steps, you can effectively reset your iPhone to address various issues, from minor glitches to preparing the device for a new owner. Remember to choose the appropriate reset method based on your specific needs and always back up your important data.