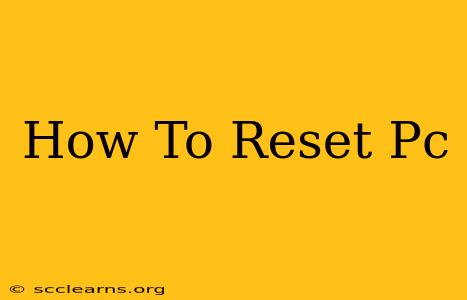Resetting your PC can be a lifesaver when dealing with stubborn software issues, performance problems, or a complete system meltdown. This guide walks you through the different ways to reset your Windows PC, explaining the differences between each option and helping you choose the best method for your situation.
Understanding Your Reset Options
Before diving in, it's crucial to understand the two main types of PC resets:
-
Keep my files: This option removes apps and settings but preserves your personal files, like documents, pictures, and videos. Think of it as a clean install of Windows, keeping your data intact. This is ideal for fixing software glitches without losing your precious memories.
-
Remove everything: This is a more thorough reset, wiping your entire hard drive clean. All your files, apps, and settings will be deleted. This option is best when selling or donating your PC, or when dealing with extremely persistent problems that can't be solved otherwise.
Important Note: Regardless of the option you choose, it's highly recommended to back up your important data before proceeding. While "Keep my files" aims to preserve your data, unforeseen issues can occur. A backup is your safety net.
Method 1: Resetting Your PC Through Settings
This is generally the easiest and most straightforward method:
- Open Settings: Click the Start button, then click the gear icon to open the Settings app.
- Navigate to Update & Security: Click on "Update & Security."
- Select Recovery: In the left-hand menu, choose "Recovery."
- Reset this PC: Under "Reset this PC," you'll see the option to either "Keep my files" or "Remove everything." Click the appropriate option.
- Choose your reset options: You might be given further options, such as whether to reinstall Windows from the cloud or from a local install. The cloud download may be faster, but it requires an internet connection.
- Confirm and begin: Review your choices one last time, and then click "Reset" to begin the process. This may take some time, depending on your chosen options and your PC's speed.
Method 2: Resetting Your PC Using Advanced Startup Options
If your PC is experiencing significant issues that prevent you from accessing the Settings app normally, you can use Advanced Startup options:
- Access Advanced Startup: The exact method for accessing Advanced Startup varies depending on whether your PC boots normally or not. If it boots, you can try searching for "Restart" in the Start menu, then holding down the Shift key while clicking "Restart." Otherwise, you might need to repeatedly press a key (often F8, F10, or Delete) during the startup process. Consult your PC's manual for specifics.
- Troubleshoot: In the Advanced Startup options menu, select "Troubleshoot."
- Reset this PC: Choose "Reset this PC" and follow the on-screen prompts, as described in Method 1.
Troubleshooting Common Reset Issues
- Slow or Stuck Reset: This can happen due to a slow internet connection (if downloading from the cloud), a hardware problem, or a corrupted system file. Try running a system file checker (SFC scan) before attempting a reset again.
- Error Messages: Note down the exact error message and search for it online. Many error messages have solutions that can be found through online forums or support websites.
- Data Loss After "Keep My Files": While rare, this can occur. Always back up your data before attempting a reset, no matter which option you choose.
Preventing Future Problems
Regularly maintaining your PC can help prevent the need for a reset. This includes:
- Running regular virus scans: Protect your system from malware that can cause instability.
- Keeping your software updated: Regular updates often include bug fixes and performance improvements.
- Cleaning up your hard drive: Remove unnecessary files to free up space and improve performance.
By understanding the different reset options and troubleshooting potential issues, you can confidently reset your PC and get it running smoothly again. Remember, prevention is key! Regular maintenance can save you from the hassle of a complete system reset.