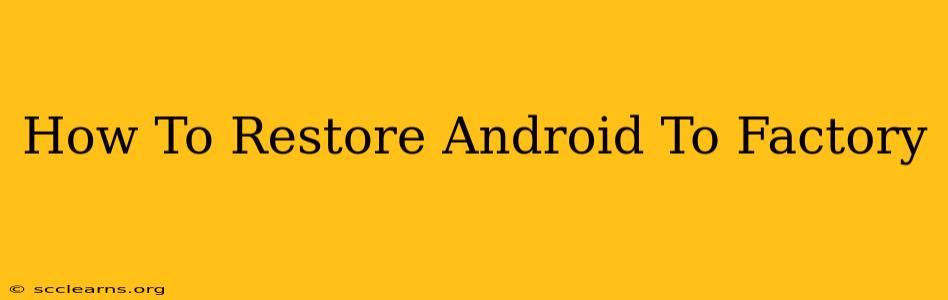Restoring your Android device to factory settings is a powerful troubleshooting tool and a necessary step before selling or giving away your phone. This process completely wipes your device, deleting all data and restoring it to its original state. This guide will walk you through the process, outlining different methods and crucial considerations before you begin.
Understanding Factory Resets
A factory reset, also known as a master reset, erases all data from your Android phone or tablet, including:
- Apps and app data: All your downloaded apps and their associated data will be gone.
- Photos and videos: Images and videos stored on the device's internal storage will be deleted.
- Contacts and messages: Your contact list and text messages will be erased.
- Account information: Your Google account and other linked accounts will be removed.
- System settings: All personalized settings will be reset to their default values.
Important Note: A factory reset does not delete data stored on an external SD card. However, it's still a good idea to back up any important files on your SD card separately before proceeding.
Backing Up Your Data: A Crucial First Step
Before you start the factory reset process, it is absolutely critical to back up your important data. This includes:
- Photos and videos: Use Google Photos, Dropbox, or other cloud storage services.
- Contacts: Back up your contacts to your Google account or a SIM card.
- Apps and app data: Some apps allow you to back up data within their settings.
- Messages: Consider using a messaging app that supports cloud backups.
Failing to back up your data will result in permanent data loss.
How to Perform a Factory Reset on Android
There are typically two ways to perform a factory reset on Android:
Method 1: Through the Settings Menu (Recommended)
This is the most common and generally safest method:
- Open Settings: Locate and tap the "Settings" app on your device.
- System: Find and tap "System" (the exact wording may vary slightly depending on your Android version and device manufacturer).
- Reset options: Look for an option like "Reset options," "Advanced," or "Backup and reset." Tap on it.
- Factory data reset: You'll see an option labelled something like "Factory data reset," "Erase all data," or "Reset phone." Tap on this.
- Confirm: You will be prompted to confirm your choice. Read the warnings carefully, as this action is irreversible. You may need to enter your PIN, password, or pattern to confirm.
- Erase everything: Tap the button to initiate the factory reset. The process may take some time.
- Restart: Your device will restart once the process is complete. You will then need to set up your device as new.
Method 2: Using the Recovery Mode (For Devices That Won't Boot)
If your device is unresponsive or won't boot normally, you may need to use recovery mode:
- Power off your device.
- Enter recovery mode: The exact key combination to enter recovery mode varies greatly depending on the device manufacturer and model. Common combinations include:
- Power button + Volume Up
- Power button + Volume Down
- Power button + Home button (if your device has a physical home button) You may need to search online for the specific instructions for your Android device model.
- Navigate to factory reset: Once in recovery mode, you'll need to navigate using the volume buttons and select options using the power button. Look for options like "Wipe data/factory reset" or similar.
- Confirm: Confirm the factory reset.
- Reboot: Once the process is complete, select "Reboot system now."
After the Factory Reset
Once the factory reset is complete, your Android device will be back to its original state. You'll need to go through the initial setup process again, including connecting to Wi-Fi, setting up your Google account, and restoring any apps you want to use. Remember to download and reinstall your apps one by one and carefully restore any backed-up data.
Important Considerations:
- Device-Specific Instructions: The exact steps might slightly differ depending on your phone's manufacturer and Android version. Consult your device's manual or your manufacturer's website for detailed instructions specific to your model.
- Data Loss is Permanent: Always back up your data before performing a factory reset. There is no way to recover data after a factory reset.
- Troubleshooting: If you encounter any problems during the process, refer to your device's manual or search for troubleshooting guides online.
By following these steps and carefully considering the implications, you can successfully restore your Android device to factory settings and resolve issues or prepare it for a new owner. Remember, data backup is paramount to avoid losing precious memories and information.