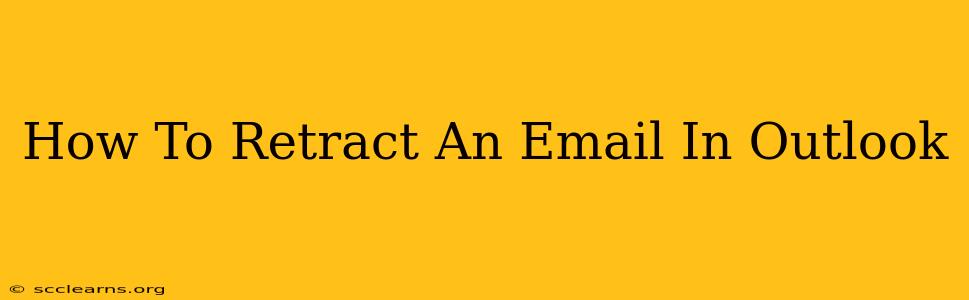Sending an email is often quick and easy, but sometimes, you hit send and immediately regret it. Maybe you spotted a typo, sent it to the wrong person, or simply changed your mind. Luckily, Outlook offers a way to potentially undo that sent email – a feature known as email recall. While not foolproof, it significantly increases your chances of preventing a regrettable email from reaching its destination. This guide will walk you through the process of retracting an email in Outlook, highlighting its limitations and offering alternative strategies.
Understanding Outlook's Email Recall Feature
Before diving into the steps, it's crucial to understand that Outlook's email recall isn't a guaranteed solution. Its success hinges on several factors:
- Recipient's Email Client: The recipient needs to be using an email client that supports the recall request. If they're using a very old or less common email program, the recall might fail.
- Recipient's Email Actions: If the recipient has already opened the email, read it, or even just downloaded it, the recall is less likely to work. The faster you act, the better your chances.
- Network Connectivity: The recall process relies on network connectivity for both you and the recipient.
How to Recall an Email in Outlook (Step-by-Step)
These instructions apply to Outlook on Windows and Outlook on the web (OWA). The exact steps might vary slightly depending on your Outlook version, but the core process remains consistent.
1. Locate the Sent Item:
First, find the email you wish to retract in your Sent Items folder. Double-click to open it.
2. Access the Recall Message Option:
Look for the Actions tab in the ribbon at the top of your Outlook window (in older versions, it might be under the Message tab). Click on it.
3. Choose Recall This Message:
Select the Recall This Message option. This will launch the recall dialog box.
4. Select Your Recall Options:
You'll have two primary choices:
- Delete unread copies of this message: This option will attempt to remove the email from the recipient's inbox if they haven't read it yet.
- Delete unread copies and replace with a new message: This allows you to send a replacement email explaining the error. This is generally the preferred option as it allows you to provide context and prevent confusion.
5. Click Send:
Once you've selected your preferred option (and composed a replacement message if necessary), click Send to initiate the recall process.
What Happens After You Initiate a Recall?
After sending the recall request, Outlook will send you a notification detailing the outcome. This notification will show you which recipients had their email recalled successfully and which ones did not. Remember that even successful recalls don't guarantee complete removal if the recipient already accessed the email.
Alternative Strategies for Handling Email Mistakes
While the recall feature is helpful, it's not always reliable. Consider these alternative approaches to minimize the damage of a mistakenly sent email:
- Send a follow-up email: Immediately send a follow-up email apologizing for the error and clarifying any misunderstandings.
- Contact the recipient directly: If the mistake is serious, consider contacting the recipient by phone or in person to explain the situation.
- Implement a pre-send checklist: Before hitting "Send," review your email for accuracy, recipient details, and overall tone.
Conclusion: Proactive Email Management is Key
While recalling an email in Outlook offers a valuable safety net, it's not a perfect solution. The most effective approach is a combination of proactive email management – double-checking your work before sending – and the strategic use of Outlook's recall feature as a backup plan. Understanding its limitations and having alternative strategies in place ensures you can handle email mishaps effectively and professionally.