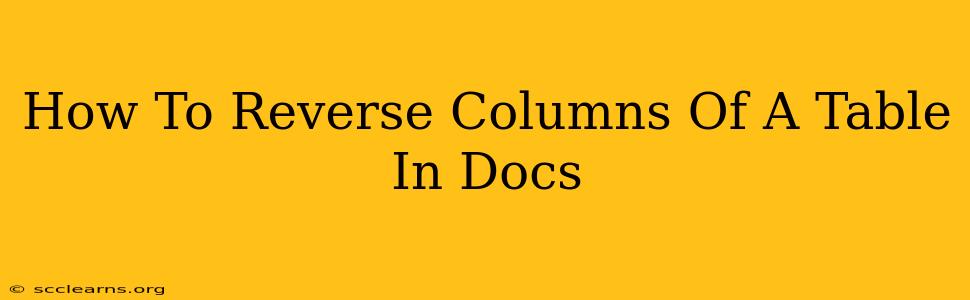Reversing the order of columns in a Google Doc table might seem like a small task, but it can be surprisingly tricky if you don't know the right method. This guide will walk you through several effective ways to reverse your table columns, ensuring a smooth and efficient workflow. Whether you need to rearrange data for analysis, presentation, or simply aesthetic reasons, we've got you covered.
Understanding the Challenge: Why Simple Copy-Pasting Doesn't Work
Before diving into the solutions, it's important to understand why simply copying and pasting columns in reverse order won't work effectively. This method disrupts cell formatting, formulas, and potentially linked data, leading to inaccuracies and wasted time correcting errors. We need a more refined approach to preserve data integrity.
Method 1: The Cut, Paste, and Insert Method (For Smaller Tables)
This method is best suited for smaller tables where manually rearranging columns is feasible.
Steps:
- Select the column you want to move to the opposite end.
- Cut the column (Ctrl+X or Cmd+X).
- Move your cursor to the desired location (opposite end of the table).
- Insert the column (Ctrl+Shift+V or Cmd+Shift+V) to the right of the last column. This ensures the correct insertion order.
- Repeat steps 1-4 for each column you need to reverse.
Pros: Simple and intuitive for small tables. Cons: Tedious and error-prone for larger tables. Not ideal for tables with complex formatting or formulas.
Method 2: Using Google Sheets for Larger Tables (The Recommended Method)
For larger and more complex tables, leveraging the power of Google Sheets is the most efficient solution. Google Sheets offers more robust data manipulation capabilities.
Steps:
- Copy your Google Doc table and paste it into a new Google Sheet.
- Select all the columns you wish to reverse.
- Go to "Data" > "Sort range." In the Sort range dialog box, choose your sorting column (usually the first or any column that helps to order your data) and select descending order. This will reverse the order of your columns. Experiment with the sorting criteria and method (A → Z, Z → A) to find the desired arrangement if the method above is not effective.
- Copy the reversed table from Google Sheet and paste it back into your Google Doc.
Pros: Efficient for large tables, maintains formatting and formulas, less error-prone. Cons: Requires an extra step of copying and pasting between applications.
Method 3: Using a Script (Advanced Users)
For advanced users familiar with Google Apps Script, you can automate the column reversal process with a custom script. This is the most efficient method for frequently reversing columns in large datasets, but requires coding knowledge. A basic script would involve selecting all the columns, utilizing array reversal functions, and then writing the reversed data back into the table.
Pros: Highly efficient and automated for regular use. Cons: Requires coding knowledge and familiarity with Google Apps Script.
Choosing the Right Method: A Summary
The best method for reversing columns in your Google Doc table depends on the size and complexity of your table and your technical skills.
- Small, simple tables: Use the cut, paste, and insert method.
- Larger, complex tables: Use Google Sheets for efficient data manipulation.
- Frequent reversals, advanced users: Consider creating a custom Google Apps Script.
By following these methods, you can confidently reverse columns in your Google Docs tables, streamlining your workflow and ensuring data accuracy. Remember to save your work frequently to avoid losing any changes.