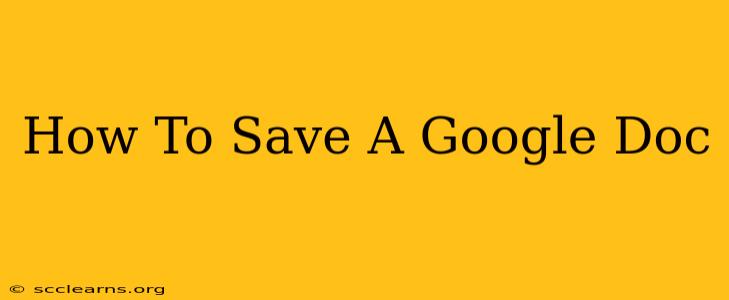Saving your work is crucial, and Google Docs makes it incredibly easy. Whether you're a seasoned Google user or just starting out, understanding the nuances of saving in Google Docs ensures your writing is always safe and accessible. This guide covers all the ways to save, from automatic backups to manual downloads.
Understanding Google Docs' Automatic Saving
The beauty of Google Docs lies in its automatic saving. Every few seconds, your document is automatically saved to Google Drive. This means you're less likely to lose work due to accidental closures or technical glitches. You don't need to constantly click "save"—it happens in the background! This is a huge advantage over traditional word processing programs.
The Benefits of Automatic Saving
- Peace of mind: Knowing your work is constantly being saved reduces stress and allows you to focus on writing.
- Version history: Google Docs keeps a history of all your revisions, allowing you to revert to earlier versions if needed. This is a fantastic feature for collaboration and error correction.
- Collaboration ease: With automatic saving, multiple users can edit a document simultaneously without worrying about overwriting each other's work.
Manually Saving and Downloading Your Google Doc
While automatic saving is fantastic, sometimes you need a local copy of your document. Here's how to manually save and download your Google Doc in various formats:
Downloading Your Google Doc
- Open your Google Doc: Locate the document you want to save in your Google Drive.
- Click "File": In the top left corner of the screen, you'll find the "File" menu.
- Select "Download": This opens a dropdown menu with various download options.
- Choose your format: You can download your document as a
.docx(Microsoft Word),.pdf(Portable Document Format),.txt(plain text),.rtf(Rich Text Format), or.odt(OpenDocument Text). Select the format that best suits your needs. - Save the file: Your computer will prompt you to choose a location to save your downloaded file. Give it a descriptive name and save it.
Saving a Copy in Google Drive
If you want to keep a separate version of your Google Doc within Google Drive, you can create a copy:
- Open your Google Doc.
- Click "File".
- Select "Make a copy".
- Give your copy a new name. This ensures you have two distinct versions.
Troubleshooting Saving Issues
While rare, you might encounter occasional saving problems. Here are a few troubleshooting tips:
- Check your internet connection: A weak or unstable internet connection can interfere with automatic saving.
- Clear your browser's cache and cookies: Sometimes, browser issues can prevent proper saving. Clearing your cache and cookies can often resolve this.
- Restart your browser or computer: A simple restart can fix many minor technical glitches.
- Contact Google Support: If the problem persists, reach out to Google Support for assistance.
Conclusion
Saving your Google Docs is straightforward thanks to the automatic saving feature. However, understanding how to manually download and create copies provides you with complete control and ensures your work is always secure. By following these simple steps, you can confidently create, edit, and manage your documents. Remember to choose the saving method that best fits your workflow and needs.