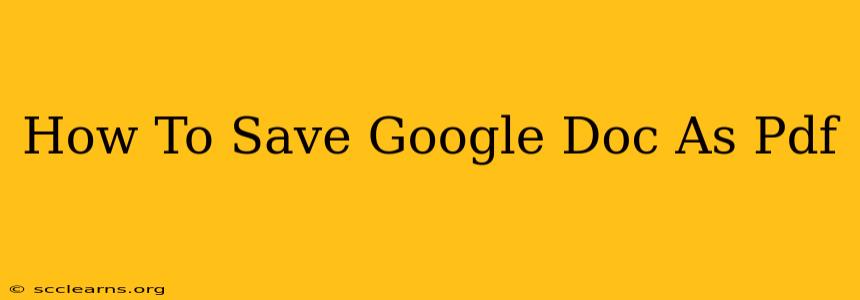Saving your Google Docs as PDFs is crucial for preserving formatting and ensuring consistent viewing across different devices and software. This simple process ensures your document looks exactly as intended, regardless of where or how it's opened. This guide will walk you through the steps, covering both the web version and the mobile app.
Saving Your Google Doc as a PDF on a Computer (Web Version)
This is the most common method, and it's incredibly straightforward.
Step 1: Open your Google Doc. Navigate to Google Docs and open the document you wish to convert.
Step 2: Click "File." Locate the "File" menu in the upper left corner of your Google Doc.
Step 3: Select "Download." A dropdown menu will appear.
Step 4: Choose "PDF Document (.pdf)." This option will be clearly listed in the download menu. Click on it.
Step 5: Your PDF is ready! Google Docs will automatically download the PDF version of your document to your computer's default download location. You can then locate and open the file using your preferred PDF reader.
Troubleshooting: If you encounter issues, ensure your internet connection is stable. A slow or interrupted connection can prevent the download from completing successfully. If problems persist, try restarting your browser or your computer.
Saving Your Google Doc as a PDF on a Mobile Device (Android & iOS)
The process is slightly different on mobile, but equally simple.
Step 1: Open the Google Docs app. Launch the Google Docs mobile application on your Android or iOS device.
Step 2: Open your Google Doc. Select the document you want to save as a PDF.
Step 3: Tap the three vertical dots. These are typically located in the upper right corner of the screen.
Step 4: Select "Download." This will initiate the download process. Depending on your device settings, you might be prompted to choose a download location.
Step 5: Locate your PDF. The PDF will be saved in your device's downloads folder or a specified location. You can access it through your file manager app.
Choosing the Right Format: While PDF is ideal for preserving formatting, consider other download options if you need to edit the document further in other applications. Google Docs offers various download formats, such as .docx (Microsoft Word) for maximum compatibility and editability.
Why Save as a PDF?
Saving your Google Docs as PDFs offers several key advantages:
- Preservation of Formatting: PDFs ensure your document's formatting, including fonts, images, and spacing, remains consistent across different platforms.
- Enhanced Security: PDFs can be password-protected, adding a layer of security to sensitive documents.
- Easy Sharing: PDFs are easily shared via email, messaging apps, or cloud storage services. They also are consistently viewable across diverse operating systems and devices.
- Print-Ready: PDFs are perfectly formatted for printing, eliminating any formatting issues that can occur when printing directly from Google Docs.
By following these simple steps, you can easily save your Google Docs as PDFs, ensuring your work remains consistently formatted, accessible, and secure. This process is a vital tool for anyone using Google Docs for professional or personal projects. Remember to always double-check your download to make sure the conversion was successful.