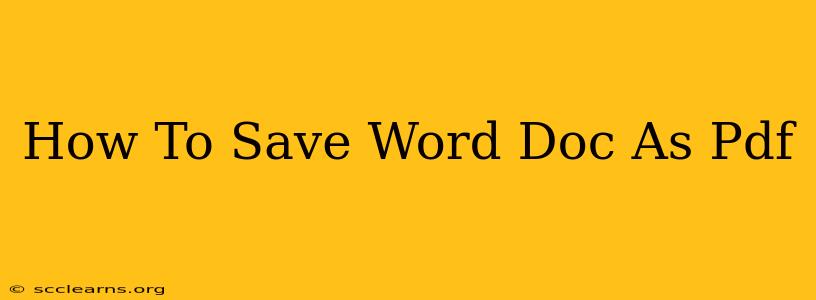Saving your Word documents as PDFs is crucial for preserving formatting, ensuring compatibility across different devices, and protecting your work from unauthorized edits. This guide provides simple, step-by-step instructions for various versions of Microsoft Word and alternative methods.
Saving a Word Document as a PDF in Microsoft Word
The easiest way to convert your Word document to a PDF is directly within the Word program itself. This method ensures high-fidelity conversion, maintaining the original formatting and layout.
Methods for Different Word Versions:
Microsoft Word 2007-2010:
- Open your Word document: Locate and open the document you want to convert.
- Click the "Office Button": This is the circular button in the upper left corner of the window.
- Select "Save As": Choose this option from the dropdown menu.
- Choose "PDF" as the file type: In the "Save as type" dropdown menu, select "PDF".
- Save your file: Give your PDF a name and click "Save".
Microsoft Word 2013 and Later:
- Open your Word document: Open the document you wish to convert.
- Click "File": This is located in the upper left corner.
- Select "Export": Choose this option from the menu.
- Click "Create PDF/XPS": This option will initiate the conversion process.
- Choose "PDF" as the file type: Select "PDF" from the dropdown menu.
- Save your file: Give the PDF a file name and click "Publish".
Microsoft Word for Mac:
The process is similar for Mac users. The exact menu names might vary slightly depending on the Word version, but the core steps remain consistent:
- Open your Word document.
- Go to "File".
- Select "Export".
- Choose "PDF".
- Save your file.
Alternative Methods for Saving a Word Doc as a PDF
If you don't have Microsoft Word installed, or prefer alternative methods, several options are available:
Using a PDF Printer:
Most operating systems include a built-in "PDF printer" or offer free downloads. This acts like a regular printer, but instead of printing to paper, it creates a PDF file:
- Open your Word document.
- Go to "Print".
- Select your "PDF printer" from the list of available printers. (The name might vary; look for something like "Microsoft Print to PDF" or a similar option.)
- Choose a file name and location.
- Click "Print".
Online PDF Converters:
Numerous free online services convert Word documents to PDFs. Simply upload your Word file, and the service will generate a PDF download. Caution: Be mindful of uploading sensitive documents to unknown online converters; ensure the website is secure and reputable.
Troubleshooting Tips
- Formatting Issues: If the formatting in your PDF doesn't match your Word document, try using the "Save As" method within Word directly for the best results.
- File Size: Large Word documents might take a longer time to convert to PDFs.
- Compatibility: If you're experiencing compatibility problems, ensure you're using a recent version of Word or a reliable PDF converter.
By following these straightforward methods, you can easily and efficiently convert your Word documents into PDFs, ensuring document integrity and accessibility. Remember to choose the method that best suits your needs and technical capabilities.