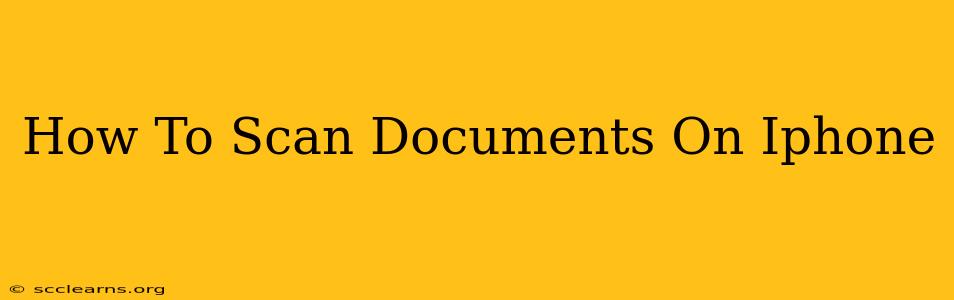Scanning documents directly on your iPhone has become incredibly easy and convenient, eliminating the need for a physical scanner. This guide will walk you through several methods, ensuring you can efficiently digitize your paperwork, regardless of your iPhone model or iOS version.
Using the Notes App for Quick Scans
The simplest way to scan documents on your iPhone is using the built-in Notes app. This method is perfect for quick scans and doesn't require downloading any additional apps.
Steps:
- Open the Notes app: Locate the Notes app icon on your home screen and tap to open it.
- Create a new note: Tap the "New Note" button (it looks like a notepad icon).
- Tap the camera icon: Within the new note, you'll see a camera icon at the bottom. Tap on it.
- Choose "Scan Documents": Select "Scan Documents" from the options provided.
- Position your document: Center the document within the frame on your screen. Your iPhone's camera will automatically adjust to capture the document clearly.
- Adjust the scan: Once the scan is captured, you can adjust the corners to ensure the document is properly framed.
- Add more pages (optional): Tap the "+" button to add more pages to the scan.
- Save the scan: Once you're satisfied, tap "Save". Your scanned document will now be saved as a PDF within your note.
This method produces high-quality scans ideal for personal use or quick document sharing.
Leveraging the Files App for Organized Scans
For better organization and management of your scanned documents, consider using the Files app. This allows for easy storage and sharing of your scanned files.
Steps:
- Open the Files app: Locate the Files app icon and open it.
- Navigate to your desired location: Select the folder where you want to store your scanned document.
- Tap the "+" button: Located in the upper right corner, the "+" button opens a menu.
- Choose "Scan Documents": Select "Scan Documents" from the options.
- Follow steps 5-8 from the Notes app method: The process is very similar, allowing you to adjust the scan, add more pages, and save your scanned document as a PDF.
This method offers a more structured approach to managing your scanned documents.
Exploring Third-Party Scanning Apps
While the built-in methods are excellent, several third-party apps offer additional features like advanced image editing, OCR (Optical Character Recognition), and cloud storage integration. These apps can be particularly helpful for businesses or individuals with high-volume scanning needs. Consider researching apps available in the App Store based on your specific requirements. Popular options often include features like:
- Automatic cropping and perspective correction: For perfectly aligned and clear scans.
- Multi-page scanning: Scan multiple pages quickly and efficiently.
- OCR (Optical Character Recognition): Convert scanned images into editable text.
- Cloud storage integration: Seamlessly upload scans to cloud services like Dropbox or Google Drive.
Remember to always review the app's privacy policy and permissions before downloading and using it.
Tips for Optimal Scanning Results:
- Ensure good lighting: Use sufficient lighting to avoid shadows and blurry scans.
- Use a stable surface: Place your document on a flat, stable surface to prevent shaky scans.
- Keep the document flat: Avoid wrinkles or folds that might interfere with the scan quality.
- Experiment with different methods: Try both the Notes and Files app methods to see which works best for you.
By following these methods and tips, you can easily scan documents on your iPhone with ease, ensuring clear and efficient digitization of your important paperwork. No more bulky scanners required!