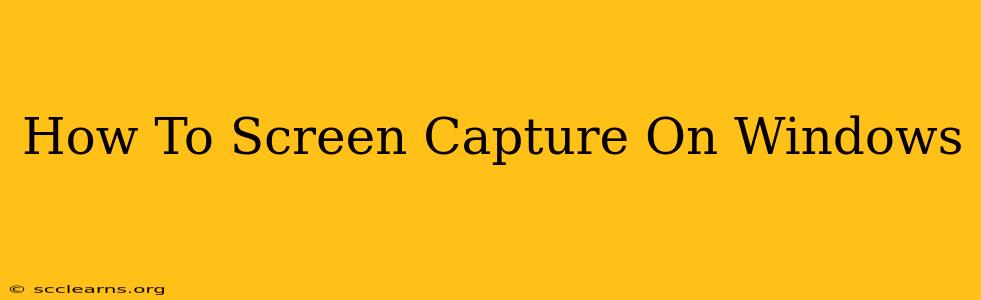Taking screenshots is a fundamental part of using a Windows computer, whether you're documenting a problem, sharing information, or creating tutorials. This guide provides a comprehensive look at all the ways you can capture your screen on Windows 11 and Windows 10, covering everything from basic screenshots to more advanced screen recording.
Mastering the Basics: Snapping Screenshots with Keyboard Shortcuts
The easiest way to capture a screenshot on Windows is using keyboard shortcuts. These methods are quick, efficient, and readily available regardless of the application you're using.
Capturing Your Entire Screen:
The simplest screenshot captures your entire desktop. To do this, simultaneously press the Print Screen (often abbreviated as PrtScn or Print Scrn) key. This copies the image to your clipboard. You'll then need to paste it into an image editor like Paint (search for it in your Start Menu) or any other image editing software to save it as a file.
Capturing a Specific Window:
Need to capture only a single active window? Hold down the Alt key and then press the Print Screen key. This will capture only the currently selected window and copy it to your clipboard, ready to paste into your image editor.
Capturing a Specific Area (Windows 10 & 11):
Windows 10 and 11 offer a more precise way to capture screenshots: the Snipping Tool. While the keyboard shortcuts are great for quick captures, the Snipping Tool allows you to select exactly what part of your screen you wish to capture. You can search for "Snipping Tool" in your Start Menu to launch it. Then, choose your snipping mode (rectangular, free-form, window, or full-screen) and select your area.
Advanced Screen Capture Techniques on Windows
While keyboard shortcuts and the Snipping Tool are excellent for basic screenshots, Windows offers more advanced features for detailed screen captures.
Using the Xbox Game Bar (Windows 10 & 11):
For capturing gameplay or other dynamic content, the Xbox Game Bar is a powerful tool. Press Windows key + G to open it. You'll find options to take screenshots, record short clips, or even record full gameplay sessions. The recordings are saved in your Videos folder under Captures. This method is particularly useful for capturing videos of processes or programs in action.
Game Screenshots: A Dedicated Feature for Gamers
Gamers frequently use the Xbox Game Bar for screenshots. It offers a quick way to capture in-game moments without interrupting the game itself. Its functionality makes it easy to create stunning screenshots and short gameplay videos for sharing online.
Screen Sketch (Windows 10 & 11):
After taking a screenshot using any of the above methods, you can annotate it with the built-in Screen Sketch app. This allows you to add highlights, arrows, text, and more to your screenshots, making them clearer and more informative.
Choosing the Right Method for Your Needs
The best method for capturing your screen depends on your specific needs. For a quick, full-screen capture, the Print Screen key is your go-to. For more precise selections, use the Snipping Tool. And for capturing video content or gameplay, the Xbox Game Bar is the perfect choice. By mastering these techniques, you'll be able to efficiently capture and share exactly what you need from your Windows screen.
Optimize Your Workflow with Screen Capture Mastery
Proficient screen capturing streamlines your workflow, leading to better communication and increased efficiency. Whether you're a student, professional, or gamer, incorporating these methods into your daily routine will prove invaluable. Experiment with each method to find the one that best suits your needs and optimize your productivity!