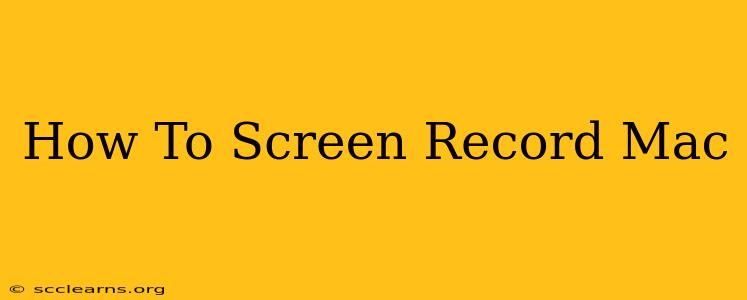Screen recording on your Mac is easier than you think! Whether you're creating tutorials, capturing gameplay, or recording presentations, macOS offers built-in tools and third-party options to suit your needs. This guide covers various methods, ensuring you find the perfect solution for your Mac screen recording requirements.
Built-in Mac Screen Recording: QuickTime Player
For simple screen recordings, QuickTime Player, a pre-installed application on all Macs, is your go-to choice. It's straightforward and efficient for basic screen captures.
How to Screen Record with QuickTime Player:
- Open QuickTime Player: Find it in your Applications folder or use Spotlight search (Cmd + Space).
- Start a New Recording: Go to "File" > "New Movie Recording." You'll see a small recording window appear.
- Choose Your Recording Source: Click the small arrow next to the record button to select your microphone (for audio) and choose whether to record the entire screen or just a specific portion. Selecting "Entire screen" captures everything, while "Selection" lets you choose a specific window or area.
- Start Recording: Click the record button.
- Stop Recording: Once finished, click the stop button in the menu bar.
- Save Your Recording: Go to "File" > "Save" to save your screen recording as a .mov file. Choose a location and file name.
Beyond the Basics: Advanced Mac Screen Recording Options
While QuickTime Player handles basic needs, other options provide more advanced features. Consider these alternatives for more control and functionality:
Using Screenshot Utility for Quick Screen Recordings
macOS also offers a built-in screenshot utility which enables short screen recordings.
How to Use Screenshot Utility:
- Trigger Screenshot Utility: Press Shift + Command + 5. This will bring up the screenshot options.
- Choose Screen Recording: Select the screen recording option (it looks like a camera icon).
- Select Recording Area (Optional): You can drag a box to select a specific area to record, or record the entire screen.
- Start Recording: Click the Start Recording button. A countdown timer will appear.
- Stop Recording: Click the Stop button in the menu bar, or press Esc. The recording will automatically be saved to your desktop.
Third-Party Screen Recording Software: Unleashing the Power
For professional-grade screen recordings with advanced features like editing capabilities, annotations, and more, explore third-party applications. These often offer greater flexibility and control over your recordings. Popular options include:
- OBS Studio (Open Broadcaster Software): A powerful and free, open-source option for streaming and recording. It provides extensive customization and is suitable for complex recordings.
- ScreenFlow: A user-friendly paid application designed specifically for screen recording and editing. It's known for its intuitive interface and excellent editing tools.
- Captura: Another free and open-source option that offers a clean interface and ease of use.
Tips for High-Quality Mac Screen Recordings
No matter which method you choose, keep these tips in mind for optimal results:
- Optimize Screen Resolution: Recording at higher resolutions creates larger files but better quality.
- Clear Audio: Use a good quality microphone to ensure clear audio in your recordings.
- Minimize Distractions: Close unnecessary applications and browser tabs to keep the focus on your recording.
- Practice: Do a test recording before your final take to ensure everything works as expected.
- Edit Your Recordings: Use video editing software to refine your recordings, remove mistakes, and add transitions.
Conclusion: Mastering Mac Screen Recording
Whether you're a beginner or a seasoned pro, mastering screen recording on your Mac opens up a world of possibilities. From creating tutorials to capturing important meetings, the right tool can significantly improve your workflow. Experiment with the methods outlined above to find the perfect fit for your screen recording needs. Remember to tailor your approach to the complexity of the task at hand!