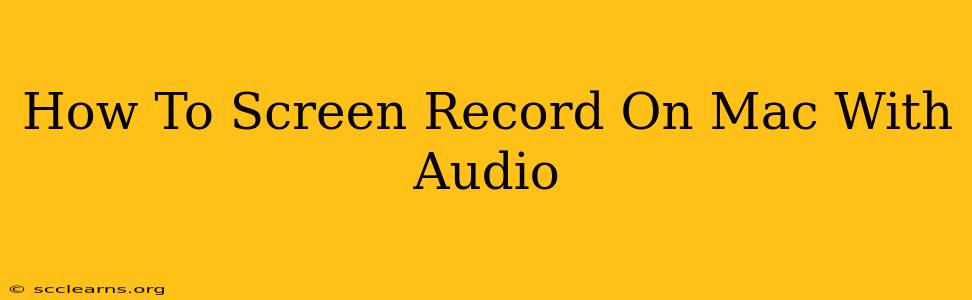Screen recording on your Mac with audio is incredibly useful for creating tutorials, presentations, or simply capturing important information. This guide will walk you through several methods, ensuring you find the perfect solution for your needs. Whether you need to record your entire screen, a specific window, or even just a section of your screen, we've got you covered. Let's dive in!
Method 1: Using QuickTime Player (Built-in Option)
QuickTime Player, a pre-installed application on all Macs, offers a surprisingly robust screen recording capability. This is perfect for quick recordings without needing to download additional software.
Steps to Record Your Screen with Audio Using QuickTime Player:
- Open QuickTime Player: Locate QuickTime Player in your Applications folder.
- Start a New Recording: Go to "File" in the menu bar and select "New Screen Recording."
- Choose Your Recording Options: A small window will appear. Click the dropdown arrow next to the record button to select your microphone (for audio input) and choose whether to record the entire screen, a single window, or a custom selection.
- Start Recording: Click the record button. A countdown will begin.
- Stop Recording: Once finished, click the stop button in the menu bar or press Command-Control-Escape.
- Save Your Recording: QuickTime Player will prompt you to save your recording as a .mov file. Choose a location and file name, and click "Save."
Pro-Tip: For a cleaner recording, ensure all unnecessary applications are closed to minimize distractions.
Method 2: Using OBS Studio (Free and Powerful)
OBS Studio (Open Broadcaster Software) is a free, open-source application that's popular among streamers and content creators. It provides far more advanced features than QuickTime Player, but it has a slightly steeper learning curve.
Setting Up OBS Studio for Screen Recording with Audio:
- Download and Install: Download OBS Studio from their official website.
- Add a Screen Capture Source: Once open, click the "+" button under "Sources." Choose "Display Capture" or "Window Capture" depending on your needs.
- Configure Audio Sources: Navigate to "Settings" -> "Audio." Here, you can select your microphone and desktop audio sources. You'll want to ensure your microphone is enabled and the correct levels are set.
- Start Recording: Click the "Start Recording" button.
- Stop Recording: When you're done, click "Stop Recording."
- Save Your Recording: OBS Studio will save the recording to the location specified in your settings.
Pro-Tip: OBS Studio allows for advanced features like scene switching and adding overlays, making it ideal for more complex recordings.
Method 3: Using Third-Party Screen Recording Software
Several other third-party screen recording applications offer various features and functionalities, from simple screen capture to sophisticated editing capabilities. Many offer free trials or freemium models. Research options and choose one that best suits your needs and budget.
Consider factors like:
- Ease of use: How intuitive is the interface?
- Features: Does it offer advanced features like editing, annotations, or webcam integration?
- Price: Is it free, freemium, or paid software?
- System requirements: Ensure your Mac meets the minimum requirements.
Optimizing Your Screen Recordings:
- Good Lighting: Ensure your workspace is well-lit for better video quality.
- Clear Audio: Use a good quality microphone to avoid background noise.
- Concise Recordings: Keep your recordings focused and to the point.
- Editing: Consider editing your recordings to remove any mistakes or unnecessary sections.
This guide provides multiple methods for screen recording on your Mac with audio. Experiment with each option to find the best fit for your workflow. Whether you opt for the simplicity of QuickTime Player, the power of OBS Studio, or a third-party solution, you'll be capturing high-quality screen recordings with audio in no time!