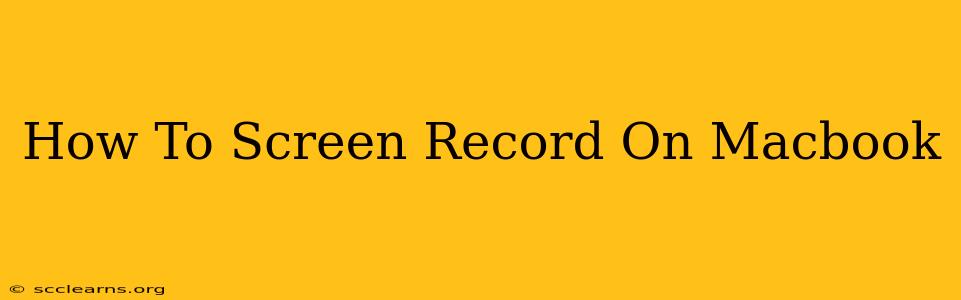Screen recording on your Macbook is easier than you think! Whether you're creating a tutorial, capturing a gameplay session, or recording a presentation, macOS offers built-in tools and third-party options to suit your needs. This guide will walk you through various methods, ensuring you find the perfect solution for your screen recording needs.
Using QuickTime Player for Basic Screen Recording
QuickTime Player, a pre-installed app on your Macbook, provides a simple and effective way to capture your screen. Here's how to use it:
- Open QuickTime Player: Locate it in your Applications folder.
- Start a New Recording: Go to "File" > "New Movie Recording." You'll see a small recording window appear.
- Select Your Microphone (Optional): Click the arrow next to the record button to choose your microphone for audio recording.
- Choose Your Recording Area: Click and drag the recording window to select the specific area of your screen you want to capture. To record the entire screen, leave the window as it is.
- Start Recording: Click the record button.
- Stop Recording: Click the stop button in the menu bar or press Command-Control-Esc.
- Save Your Recording: Go to "File" > "Save" to save your recording as a MOV file.
QuickTime Player Pros: Simple, built-in, requires no additional downloads.
QuickTime Player Cons: Lacks advanced features like annotations or editing capabilities.
Leveraging Screenshot Functionality for Quick Captures
Need a short, quick screen recording? macOS's built-in screenshot functionality can handle that too!
- Press Shift-Command-5: This opens the screenshot utility.
- Select "Record Entire Screen" or "Record Selected Portion": Choose the appropriate option.
- Click Record: A countdown timer begins before recording starts.
- Stop Recording: Click the stop button in the menu bar or press Command-Control-Esc. Your recording is automatically saved to your desktop.
Screenshot Utility Pros: Extremely fast and easy for short recordings.
Screenshot Utility Cons: Limited options, no audio recording, suitable only for short clips.
Exploring Third-Party Screen Recording Software for Advanced Features
For more advanced features like editing, annotations, or specific screen recording needs, consider exploring third-party applications. Popular options include:
- OBS Studio: A powerful, free, and open-source option offering extensive customization and streaming capabilities.
- ScreenFlow: A popular paid option offering professional-grade features, including editing tools and advanced annotations.
- Kap: Another excellent free option with a clean and simple interface, perfect for capturing short screen recordings.
These applications often offer features not found in the built-in macOS tools, such as:
- Adding annotations: Draw, highlight, or add text to your recordings.
- Editing capabilities: Trim, cut, or combine clips.
- Advanced audio settings: Fine-tune audio levels and sources.
- Support for multiple displays: Record from multiple screens simultaneously.
- Game recording: Optimize recording settings for gaming.
Choosing the Right Method: Finding Your Perfect Fit
The best screen recording method depends on your needs. If you need a simple, quick recording, QuickTime Player or the built-in screenshot functionality will suffice. For more advanced features and editing capabilities, a third-party application might be necessary.
Consider these factors when choosing your method:
- Recording length: Short recordings? Built-in tools are fine. Long recordings? A dedicated application is recommended.
- Audio needs: Do you need audio recording? Ensure the selected method supports it.
- Editing requirements: Need editing features? Third-party apps offer better editing tools.
- Advanced features: Specific needs like annotations or game recording require third-party solutions.
By carefully considering these factors and experimenting with different methods, you can find the perfect way to screen record on your Macbook. Happy recording!