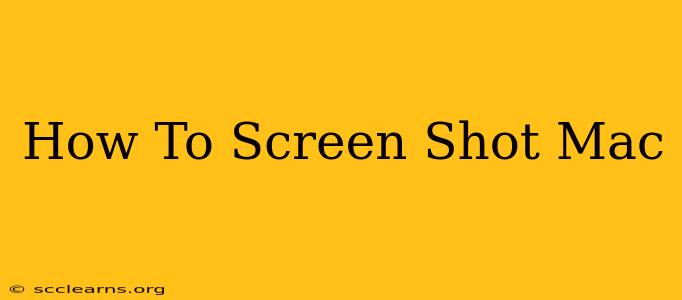Taking screenshots on your Mac is easier than you think! This comprehensive guide will walk you through all the methods, ensuring you can capture anything on your screen with ease. Whether you need a quick snapshot of a webpage, a full-screen image, or a specific window, we've got you covered.
Mastering the Mac Screenshot: Keyboard Shortcuts
MacOS offers a variety of keyboard shortcuts for different screenshot types. These are the fastest and most efficient ways to capture images.
Taking a Screenshot of Your Entire Screen:
The simplest method is to press Shift + Command + 3. This will instantly capture your entire screen and save it as a PNG file to your desktop. It's as easy as that!
Capturing a Specific Window:
Need to grab a screenshot of just one application window? Press Shift + Command + 4, then press the Spacebar. Your cursor will change into a camera icon. Click on the window you want to capture, and voila! A PNG file of that window will appear on your desktop.
Selecting a Specific Area:
For precise screenshots of a particular section of your screen, press Shift + Command + 4. Your cursor will turn into a crosshair. Click and drag to select the area you want to capture. Release the mouse button, and the screenshot will save to your desktop as a PNG.
Saving Screenshots to a Specific Location:
By default, screenshots are saved to your desktop. However, you can change this. After pressing any of the above shortcuts, immediately press the Control key. This will give you options to save the screenshot to a different location, copy it to your clipboard, or even save it to your files.
Beyond the Basics: Using Screenshot Utility
While keyboard shortcuts are incredibly efficient, macOS also offers a built-in Screenshot utility providing more advanced options.
Accessing Screenshot Options:
You can find these options within System Preferences > Keyboard > Shortcuts > Screenshots. This menu allows you to customize the keyboard shortcuts and choose the default save location for your screenshots. You can even change the file format (PNG or JPG).
Adding a Delay:
Sometimes you need a few seconds to prepare your screen before capturing the image. The Screenshot utility allows you to add a delay to the screenshot process, giving you time to get everything lined up before the capture occurs.
Advanced Screenshot Techniques: Using Preview and Other Apps
For even more advanced screenshot editing and functionality, you can leverage other built-in applications:
Using Preview for Editing:
Once you've taken a screenshot, you can open it in Preview (usually by double-clicking the file on your desktop). Preview offers basic editing tools like cropping, resizing, adding text and shapes, and more. This makes it easy to quickly clean up or enhance your screenshots before sharing them.
Third-Party Screenshot Tools:
While macOS's built-in tools are excellent, many third-party applications offer even more powerful features like scrolling screenshots, video recording, and more advanced editing capabilities. Consider exploring these options if you need additional functionality.
Troubleshooting Common Screenshot Issues
If you encounter any problems taking screenshots, try these troubleshooting steps:
- Check your keyboard: Ensure your keyboard is properly connected and functioning.
- Restart your Mac: A simple restart can often resolve minor software glitches.
- Update your macOS: Ensure your operating system is up-to-date. This will often fix bugs and improve compatibility.
Conclusion: Mastering the Art of the Mac Screenshot
Taking screenshots on a Mac is a fundamental skill for any user. By mastering these methods, you'll be able to quickly and easily capture anything on your screen, enhancing your workflow and productivity. Remember the keyboard shortcuts, explore the Screenshot utility, and utilize the power of Preview for even more efficient screenshot management.