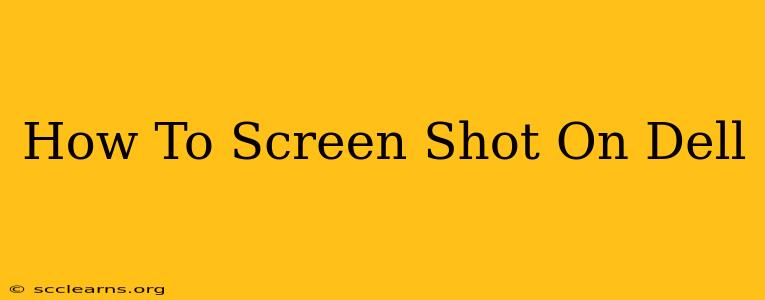Taking screenshots is a crucial task for anyone using a computer, whether it's for capturing important information, sharing visuals, or documenting a problem. This guide provides a comprehensive walkthrough of how to take screenshots on your Dell computer, covering various methods for different needs. We'll cover the basics and then delve into more advanced techniques.
The Essential Screenshot Methods for Your Dell
Dell computers, like most Windows machines, offer several ways to capture screenshots. Here are the most common and straightforward methods:
1. Using the Print Screen Key (PrtScn):
This is the simplest method. Locate the Print Screen key (often abbreviated as PrtScn, Print Scrn, or Prt Scn) on your keyboard. It's usually located in the upper right-hand corner, often near the insert, delete, and other function keys.
- Press the PrtScn key. This copies a full-screen image to your clipboard.
- Open an image editor (like Paint or Photos).
- Paste the image (Ctrl+V).
- Save the image.
This method captures everything on your screen. It's perfect for grabbing a quick snapshot of a whole webpage or application window.
2. Using the Alt + Print Screen Key Combination:
This method is ideal when you only need to capture a specific window, not the entire screen.
- Open the window you want to capture.
- Hold down the Alt key and press the Print Screen key simultaneously. This copies only the active window to your clipboard.
- Open an image editor.
- Paste the image (Ctrl+V).
- Save the image.
This is much more efficient than capturing the entire screen and then cropping the image.
3. Using the Snipping Tool:
Windows includes a built-in Snipping Tool for more precise screenshot control.
- Search for "Snipping Tool" in the Windows search bar.
- Select the type of snip you want: Free-form, rectangular, window, or full-screen.
- Drag your cursor to select the area you want to capture.
- The screenshot will automatically be saved. You can adjust the save location and file type in the Snipping Tool settings.
The Snipping Tool offers flexibility and control, allowing you to choose exactly what part of the screen you want to capture.
4. Using the Xbox Game Bar (For Gamers):
If you're a gamer, the Xbox Game Bar offers a convenient way to take screenshots while playing.
- Press the Windows key + G to open the Xbox Game Bar.
- Click the "Screenshot" button. This will capture your game screen and save it automatically.
This tool integrates perfectly with gaming and offers additional features like recording gameplay videos.
Troubleshooting Common Screenshot Issues
- Screenshot not saving: Ensure you have the correct permissions and enough storage space on your hard drive. Try different methods to see if one works.
- Screenshot too dark/bright: Adjust your monitor's brightness settings for optimal capture quality.
- Print Screen key not working: Check your keyboard's functionality. Try using the Snipping Tool as an alternative.
- Location of saved screenshots: Screenshots are typically saved in the "Pictures" folder, in a subfolder named "Screenshots."
Optimizing Your Dell Screenshot Workflow
Experiment with the different methods described above to find the one that best fits your workflow. Consider using keyboard shortcuts for speed and efficiency. Regularly check your storage space to avoid issues with saving screenshots.
This guide should equip you with all the knowledge necessary to master screenshotting on your Dell computer. Whether you need a quick full-screen capture or a precise snip of a specific window, you now have the tools to get the job done efficiently. Remember to share this guide with others who might find it helpful!