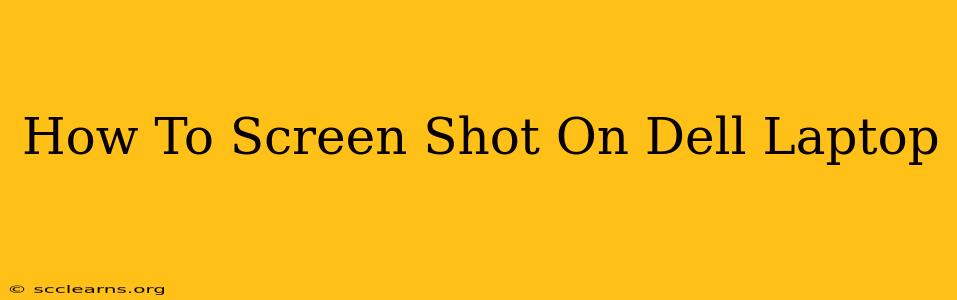Taking screenshots is a crucial part of modern computing, whether you're a student, professional, or just a casual user. This comprehensive guide will walk you through all the methods for taking screenshots on your Dell laptop, ensuring you're equipped to capture anything on your screen with ease.
Different Ways to Screenshot on Your Dell Laptop
Dell laptops, like most Windows machines, offer several ways to capture screenshots. Let's explore the most common and convenient methods:
1. Using the Print Screen Key (PrtScn)
This is the most basic and widely known method. Locate the Print Screen key (often abbreviated as PrtScn, Print Scrn, or PrtSc) on your keyboard. It's usually located in the upper right corner, often near the other function keys (F1-F12).
- Press the PrtScn key. This copies a full screenshot of your entire screen to your clipboard.
- Open an image editor (like Paint or MS Paint).
- Press Ctrl + V (paste). This will paste the screenshot into the editor, allowing you to save it as an image file (like .png or .jpg).
Important Note: This method captures everything on your screen, including any open windows.
2. Using the Alt + Print Screen Key Combination
For capturing only the active window (the window currently in focus), use this shortcut:
- Press and hold the Alt key.
- Press the Print Screen key. This copies a screenshot of only the active window to your clipboard.
- Paste the screenshot into your preferred image editor as described above.
This method is ideal when you only need to capture a specific program or window, avoiding unnecessary elements from other windows.
3. Using the Snipping Tool
Windows includes a built-in Snipping Tool that offers more control and flexibility. Here's how to use it:
- Search for "Snipping Tool" in the Windows search bar.
- Open the Snipping Tool.
- Choose your snipping mode:
- Free-form Snip: Draw a freehand shape around the area you want to capture.
- Rectangular Snip: Draw a rectangle around the desired area.
- Window Snip: Capture a single window.
- Full-screen Snip: Capture your entire screen.
- Click the "New" button. Your cursor will change, allowing you to select the area to capture.
- Once selected, the screenshot will appear in the Snipping Tool window. You can then save it or edit it within the tool.
4. Using the Xbox Game Bar (For Gaming Screenshots)
If you're capturing gameplay, the Xbox Game Bar is a handy option.
- Press Windows key + G. This will open the Xbox Game Bar.
- Click the "Screenshot" button (it looks like a camera icon). This will save a screenshot in the default location for game captures.
Troubleshooting Common Issues
- Print Screen Key Not Working: Make sure the Print Screen function isn't disabled in your BIOS settings. Sometimes, function keys need to be activated using a special function key (like Fn). Try pressing
Fn + PrtScn. - Screenshot Not Saving: Ensure you've selected a save location and appropriate file format in your image editor.
- Snipping Tool Not Found: Make sure the Snipping Tool hasn't been uninstalled. You can usually reinstall it easily through Windows settings.
Optimizing Your Screenshots
Once you've mastered the basics, consider these tips for better screenshots:
- Clean up your desktop: Before taking a screenshot, close unnecessary windows to avoid clutter.
- Annotate your screenshots: Use image editing software to add text, arrows, or highlights to emphasize specific details.
- Choose the right file format: PNG is generally best for screenshots with sharp text and lines, while JPG is more suitable for images with smooth gradients.
By following these methods, you'll be able to capture screenshots on your Dell laptop with ease and efficiency, enhancing your productivity and communication. Remember to practice each method to find the one that best fits your workflow!