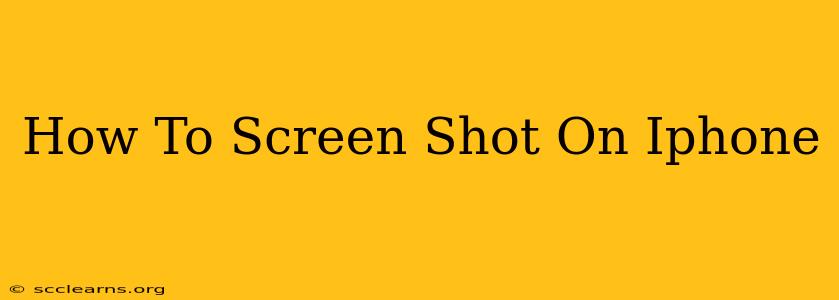Taking screenshots on your iPhone is incredibly easy, and a vital skill for anyone who uses the device regularly. Whether you need to capture a funny meme, important information from a webpage, or a stunning photo to share, knowing how to screenshot is essential. This guide will walk you through the various methods, covering all iPhone models.
The Standard Screenshot Method (iPhone 8 and Earlier)
For iPhones 8 and earlier, the process is straightforward:
- Locate the buttons: You'll need to use the Home button (located on the front of the device) and the Side/Sleep button (located on the right-hand side).
- Press simultaneously: Quickly press and release both the Home button and the Side/Sleep button at the same time. You should see a brief flash on the screen, indicating a successful screenshot.
- View your screenshot: The screenshot will be saved to your Photos app. You can access it immediately from there.
Important Tip: Make sure you press both buttons simultaneously. Pressing one before the other may not result in a screenshot.
Screenshot Method for iPhone X and Later Models
The method changes slightly for iPhones X, XS, XR, 11, 12, 13, 14 and newer models due to the absence of the Home button.
- Locate the buttons: You'll be using the Side/Sleep button (on the right-hand side) and the Volume Up button (on the left-hand side).
- Press simultaneously: Quickly press and release both the Side/Sleep button and the Volume Up button at the same time. A flash will confirm your screenshot.
- View your screenshot: Your screenshot will automatically be saved to your Photos app.
Accessing and Sharing Your Screenshots
Once you've taken your screenshot, it's easy to find and share:
- Open the Photos app: This is where all your screenshots are saved.
- Locate your screenshot: Recent screenshots will appear at the top of your photos library.
- Share your screenshot: Tap the share icon (a square with an upward-pointing arrow) to share via email, messaging apps, or social media. You can also edit the screenshot before sharing by cropping, adding text, or making other adjustments.
Troubleshooting: My Screenshot Isn't Working!
If you're having trouble taking a screenshot, here are a few things to try:
- Check your buttons: Ensure that the buttons are responsive and not sticky.
- Restart your iPhone: A simple restart can resolve many minor software glitches.
- Check for software updates: Make sure your iPhone is running the latest version of iOS.
- Contact Apple Support: If the problem persists, consider contacting Apple Support for further assistance.
Mastering the Screenshot: Beyond the Basics
While the above methods cover the fundamentals, there are additional things to know about iPhone screenshots:
- Taking Screenshots of Scrolling Webpages: For capturing long webpages or documents, you'll need to use a third-party app or explore built-in features for capturing a full scroll. There are tutorials available online to guide you through those processes.
- Screen Recording: You can also record your screen activity instead of just taking a still image, which can be helpful for tutorials or demonstrating app usage. To screen record on an iPhone, access Control Center and tap the Screen Recording button.
By following these steps, you'll be a screenshot master in no time! Remember to practice, and soon capturing those important moments on your iPhone will be second nature.