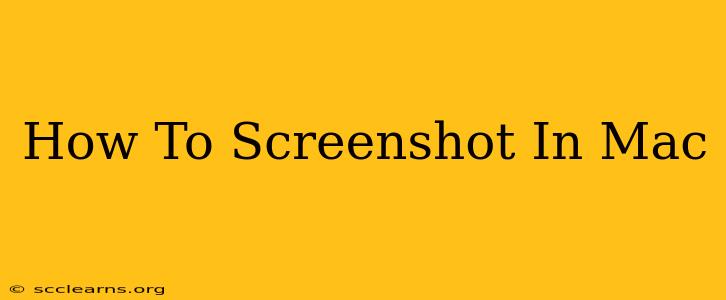Taking screenshots on your Mac is incredibly easy, and there are several ways to do it, depending on what you want to capture. This guide will walk you through the various methods, ensuring you can capture anything from a single window to your entire screen. Let's dive in!
Capturing Your Entire Screen
This is the most straightforward method, perfect for grabbing a full view of what's on your display. Simply press Shift + Command + 3. A screenshot of your entire screen will automatically be saved to your desktop as a PNG file. It's that simple!
Screenshotting a Specific Window
Need to capture just one application window? Press Shift + Command + 4, then Spacebar. Your cursor will turn into a camera icon. Click on the window you wish to capture. The screenshot will save to your desktop as a PNG file. This is incredibly useful for grabbing specific application views or error messages.
Capturing a Specific Area of Your Screen
For more control, use the Shift + Command + 4 shortcut, but don't press the Spacebar. Your cursor will change to a crosshair. Drag your cursor to select the area you want to capture. The screenshot is saved automatically to your desktop.
Saving Screenshots to a Specific Location
By default, screenshots are saved to your desktop. However, you can change this default location. This is particularly useful if you take a lot of screenshots or prefer better organization. To do so:
- Open System Preferences.
- Click on Desktop & Screen Saver.
- Select the Screenshots tab.
- You can change the default save location and even choose a different file format (such as JPEG or PDF). This offers increased flexibility and allows for customization.
Using Screenshot Options for Enhanced Screenshots
For more advanced options, like adding a delay before capturing or modifying the screenshot format, you can utilize the screenshot options within the terminal or by using third-party applications. This can add substantial functionality to your screenshot workflow. We'll touch on some of the terminal options in a separate section below.
Using the Terminal
For those comfortable with the terminal, you can use command-line tools for more control. For example, the screencapture command provides various options. You can research this for more advanced usage. However, for everyday use, the keyboard shortcuts above are usually more than sufficient.
Troubleshooting Common Screenshot Issues
- Screenshot not saving: Ensure you have sufficient storage space on your hard drive.
- Screenshot quality is poor: Check your display settings. A lower resolution may result in lower-quality screenshots.
- Keyboard shortcuts not working: Restart your Mac or check your keyboard settings.
Conclusion: Mastering Mac Screenshots
Mastering these simple methods will greatly improve your workflow. Whether you're creating tutorials, documenting errors, or just sharing a quick image, the ability to take screenshots quickly and efficiently is an essential skill for any Mac user. Now go forth and capture!