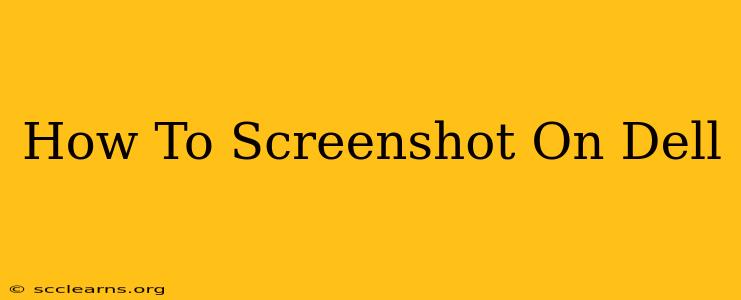Taking screenshots is a crucial part of modern computing, whether you're troubleshooting a problem, sharing information, or just capturing a funny meme. This guide will walk you through various methods for taking screenshots on your Dell computer, ensuring you're equipped to handle any situation. We'll cover different Dell models and operating systems, making this a truly comprehensive resource.
Understanding Screenshot Methods
Before diving into specific techniques, it's helpful to understand the different types of screenshots you can take:
- Full-Screen Screenshot: Captures everything currently displayed on your monitor.
- Active Window Screenshot: Captures only the currently active window.
- Region Screenshot: Allows you to select a specific area of your screen to capture.
Methods for Taking Screenshots on Dell Laptops and Desktops
The method you use depends on your operating system (Windows or another OS) and your keyboard. Here's a breakdown:
Method 1: Using the Print Screen Key (PrtScn) - Windows
This is the most common method and works across most Dell computers running Windows.
-
Full-Screen Screenshot: Press the Print Screen (PrtScn) key. This copies the entire screen to your clipboard. You then need to paste it into an image editor like Paint (search for "Paint" in the Windows search bar) or a document.
-
Active Window Screenshot: Press Alt + Print Screen. This captures only the active window and copies it to your clipboard. Paste it into your image editor as before.
-
Region Screenshot: Windows offers a more advanced snipping tool. Search for "Snipping Tool" in the Windows search bar and select it. This tool lets you choose the specific region of your screen to capture.
Method 2: Using the Snipping Tool (Windows)
As mentioned above, the Snipping Tool provides more control and precision. It allows you to select different snip types:
- Free-form Snip: Draw a freehand selection.
- Rectangular Snip: Select a rectangular area.
- Window Snip: Capture a specific window.
- Full-screen Snip: Capture your entire screen.
After selecting your snip type, click and drag your cursor to select the area you want to capture. The screenshot will automatically be saved to your computer. You can adjust settings like delay and save location within the Snipping Tool.
Method 3: Using the Game Bar (Windows 10 and 11)
For gamers, the Xbox Game Bar offers quick screenshot functionality:
- Press Windows key + G. This opens the Game Bar.
- Click the Screenshot button (it looks like a camera).
- Your screenshot will be saved to your "Captures" folder.
Troubleshooting Common Issues
- PrtScn key not working: Ensure your keyboard is properly connected and functioning. Try using the Snipping Tool as an alternative.
- Screenshots not saving: Check your clipboard and the location where you're trying to save your screenshots.
Beyond the Basics: Enhancing Your Screenshots
Once you've mastered the basic techniques, consider these options to enhance your screenshots:
- Annotation Tools: Many image editors allow you to add annotations like arrows, text boxes, and highlights to your screenshots for better clarity.
- Screen Recording: If you need to capture a video of your screen activity, look into screen recording software. Windows has built-in features for this in the Xbox Game Bar, but there are many third-party options available as well.
Conclusion
Taking screenshots on your Dell is straightforward with a variety of methods available. By understanding the different techniques and troubleshooting potential issues, you can efficiently capture any screen content you need. Mastering these skills will undoubtedly boost your productivity and ease of communication. Remember to share this helpful guide with others who might find it useful!