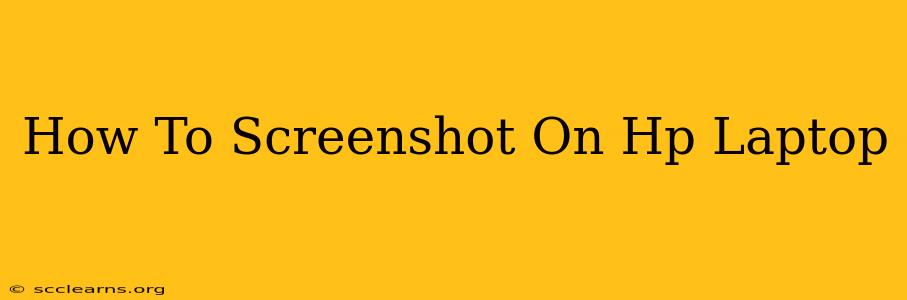Taking screenshots is a fundamental part of using any computer, and HP laptops offer several convenient ways to capture images of your screen. Whether you need to share a specific error message, save a web page, or document a process, knowing how to take a screenshot efficiently is essential. This comprehensive guide will walk you through the various methods available on your HP laptop, ensuring you can capture anything you need with ease.
Using the Keyboard Shortcuts: The Fastest Method
The quickest way to take a screenshot on most HP laptops is by using keyboard shortcuts. These methods bypass any software and are instantly available.
Full-Screen Screenshot:
The most common shortcut is Print Screen (PrtScn) or Print Screen SysRq. This key usually resides in the upper right corner of your keyboard. Pressing it will copy the entire screen's contents to your clipboard. You can then paste this image into an image editor like Paint (search for it in the Windows search bar) or any other application.
Partial Screenshot (Specific Area):
For capturing only a portion of your screen, use the Alt + Print Screen (PrtScn) shortcut. This captures only the active window – the window currently in focus. Again, paste the image into an image editor to save it.
Using the Snipping Tool: For More Control
The Windows Snipping Tool provides more control over the type of screenshot you take. It allows you to select a specific area, free-form region, window, or full-screen capture.
How to use the Snipping Tool:
- Search for "Snipping Tool" in the Windows search bar.
- Select the type of snip you want: Rectangle, Free-form, Window, or Full-screen.
- Drag your cursor to select the area you want to capture.
- The screenshot will automatically be saved. You can then edit and save it as desired. The default location is usually your Pictures folder.
Using the Game Bar (For Gamers):
If you're an HP laptop user who plays games frequently, the Xbox Game Bar offers a built-in screenshot feature.
How to use the Game Bar:
- Press Windows key + G.
- The Game Bar will appear.
- Click the camera icon to take a screenshot.
- Your screenshot will be saved in your "Captures" folder, usually located in your Videos folder.
Troubleshooting Common Issues
If your keyboard shortcuts aren't working, try the following:
- Check your keyboard settings: Ensure that the Print Screen key isn't disabled or remapped in your keyboard settings.
- Restart your computer: A simple restart can often resolve temporary glitches.
- Update your drivers: Outdated drivers can sometimes interfere with keyboard functionality. Check your HP support website for updated drivers for your specific laptop model.
Beyond the Basics: Enhancing Your Screenshots
Once you've captured your screenshot, you can enhance it further using various image editing tools. Adding annotations, cropping, resizing, or even applying filters can improve clarity and usefulness.
Remember: Regularly backing up your important files and screenshots to an external drive or cloud storage is crucial to avoid data loss.
This guide covers the primary methods for taking screenshots on an HP laptop. Mastering these techniques will significantly improve your workflow and productivity, allowing you to quickly and easily document information from your screen. Choose the method that best suits your needs and start capturing those important screen moments!