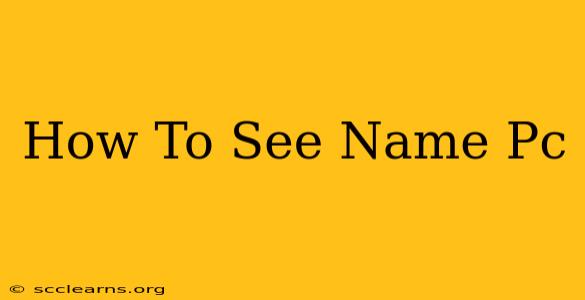Knowing your PC's name might seem like a minor detail, but it's surprisingly useful for network troubleshooting, file sharing, and remote access. Whether you're a seasoned tech user or a complete beginner, understanding how to find this information is essential. This guide will walk you through several methods, ensuring you can quickly identify your computer's name regardless of your operating system.
Finding Your PC Name in Windows
There are several ways to check your PC's name in Windows, catering to different comfort levels with computer settings.
Method 1: Using the System Properties
This is the most straightforward method:
- Right-click on the "This PC" icon (usually found on your desktop).
- Select "Properties".
- Under the "Device specifications" section, you'll find your computer's name listed as "Device name". This is the official name of your PC.
Method 2: Using the Settings App
A more modern approach involves the Settings app:
- Open the "Start" menu and click on the "Settings" gear icon.
- Click on "System", then select "About".
- Your computer's name will be displayed under "Device name". You might also see other relevant system information here.
Method 3: Using the Command Prompt (For Advanced Users)
For those comfortable with the command line, this offers a quick alternative:
- Open the "Start" menu and type "cmd".
- Right-click on "Command Prompt" and select "Run as administrator".
- Type
hostnameand press Enter. The current computer name will be displayed.
Finding Your PC Name in macOS
macOS offers a similarly straightforward process for determining your computer's name:
- Click on the Apple menu (the Apple icon in the top-left corner of your screen).
- Select "About This Mac".
- Your computer's name is displayed prominently at the top of the window. This is often the same as the name you see on your screen saver and login screen.
Finding Your PC Name in Linux (Distributions Vary)
Linux distributions differ slightly in their interface, but the underlying principle remains the same. You'll typically use the command line:
- Open your terminal application (often accessible through the application menu or by pressing Ctrl+Alt+T).
- Type
hostnameand press Enter. This command will display your computer's hostname, which acts as its name.
Troubleshooting Tips:
- Multiple Names: You might see a name listed in some places, like your network settings, which might differ slightly from the device name. The methods above usually show your primary machine name.
- Network Name vs. Computer Name: Be aware of the distinction between your computer's name and its network name (which might appear under network settings). Your computer's name is the name you use to identify it directly.
- Rename Your PC: If you want to change your PC's name, you can usually do so through the System Properties (Windows) or System Preferences (macOS). For Linux, it varies based on the distribution and typically involves modifying configuration files.
By following these simple steps, you can easily find your PC's name. Understanding this seemingly small piece of information can significantly simplify various computer tasks. Remember to choose the method that best suits your technical skills and operating system.