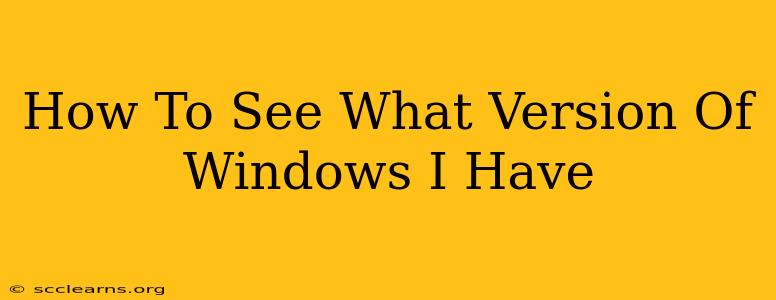Knowing your Windows version is crucial for troubleshooting, updating drivers, and ensuring software compatibility. Fortunately, there are several easy ways to check which version of Windows you're running. This guide outlines the simplest methods, ensuring you can quickly identify your operating system.
Quick Methods to Find Your Windows Version
Here are the fastest ways to determine your Windows version, perfect for those short on time:
Method 1: Using the Settings App (Windows 10 and 11)
This is the most straightforward approach for modern Windows versions:
- Open the Settings app: Click the Start button, then select the gear icon (Settings).
- Navigate to System: In the Settings window, click on "System".
- Check the "About" section: You'll find the "About" section towards the bottom of the System page. This section clearly displays your Windows edition (e.g., Windows 10 Home, Windows 11 Pro) and version number.
Method 2: Using the System Information Window (All Windows Versions)
This method works across all Windows versions, offering a more detailed system overview:
- Open the Run dialog: Press the Windows key + R on your keyboard.
- Type
msinfo32and press Enter: This opens the System Information window. - Locate "OS Name" and "OS Version": These entries clearly show your Windows version and edition. This window also provides other valuable system details.
Method 3: Checking the Control Panel (Older Windows Versions)
While less intuitive in newer versions, the Control Panel remains a reliable option for older Windows iterations:
- Open the Control Panel: Search for "Control Panel" in the Start menu.
- Navigate to System: The exact path might vary slightly based on your view settings, but look for an option related to "System" or "System and Security."
- View System Properties: Click on "System" to open a window displaying system information, including your Windows version.
Understanding Your Windows Version Number
Once you've found your Windows version, you might see a version number (e.g., 21H2, 22H2). This number represents a feature update. These updates are released periodically and include bug fixes, performance enhancements, and sometimes new features. Higher numbers generally indicate more recent updates.
Why Knowing Your Windows Version Matters
Knowing your specific Windows version is important for several reasons:
- Software Compatibility: Many programs require specific Windows versions to function correctly.
- Driver Updates: Drivers are updated frequently to improve compatibility and stability. Knowing your version ensures you download the correct drivers.
- Troubleshooting: When encountering problems, providing your Windows version to support teams can significantly speed up the troubleshooting process.
- Security Patches: Staying informed about your version is crucial to receiving important security updates.
By utilizing these simple methods, you can confidently determine your Windows version and maintain the health and security of your computer. Remember to regularly check for updates to ensure you have the latest features and security patches!