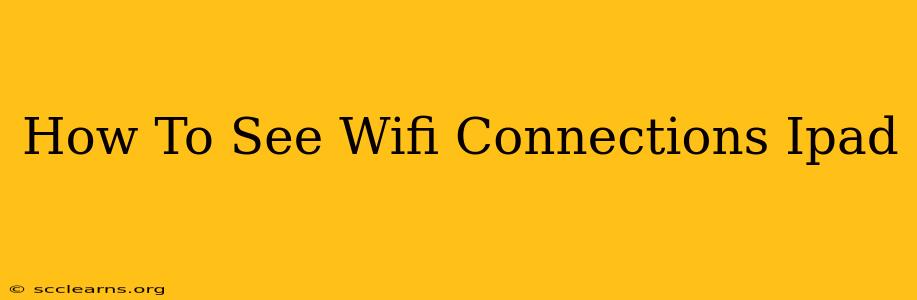Knowing how to see your iPad's WiFi connections is crucial for troubleshooting network issues, managing connected devices, and ensuring your security. This guide provides clear, step-by-step instructions to help you easily view and manage your iPad's WiFi connections.
Understanding Your iPad's WiFi Connections
Before diving into the how-to, let's understand what we're looking for. Viewing your iPad's WiFi connections reveals a list of networks your iPad has previously connected to. This information isn't just a list of past networks; it's valuable for several reasons:
- Troubleshooting: If you're experiencing connectivity problems, checking this list can help identify potential issues with a specific network.
- Security: Reviewing the list helps ensure no unauthorized devices are accessing your network.
- Network Management: Knowing which networks your iPad has connected to allows you to easily reconnect to familiar networks.
How to See Connected and Past WiFi Networks on Your iPad
Here's how to access your iPad's WiFi connection history, regardless of whether you're using an iPad running iPadOS 16 or an older version:
Step 1: Accessing the Settings App
Locate and tap the Settings app on your iPad's home screen. It's typically represented by a gray icon with gears.
Step 2: Navigating to Wi-Fi
Once in the Settings app, scroll down and tap on Wi-Fi. This will open the Wi-Fi settings menu.
Step 3: Identifying Connected Networks (Current Connection)
At the top of the Wi-Fi settings menu, you'll see the name of the network your iPad is currently connected to. This is your active WiFi connection. Information such as signal strength (indicated by bars) might also be displayed here.
Step 4: Viewing Previously Connected Networks
Important Note: Apple doesn't directly display a complete list of all past WiFi connections in a single, readily accessible location. However, you can see previously connected networks within the context of available networks:
- Turn WiFi On and Off: The easiest way to see past networks is to briefly turn your iPad's WiFi off and then back on. When you turn it back on, the iPad will often scan for nearby networks, including those it's connected to in the past, and display them in a list.
Troubleshooting WiFi Connection Issues
If you're having trouble connecting to a specific WiFi network:
- Check Network Name and Password: Double-check that you're entering the correct network name (SSID) and password.
- Router Issues: Restart your router. A simple reboot often resolves temporary glitches.
- Network Congestion: Too many devices connected to your router can slow down speeds.
- iPad Issues: Try restarting your iPad.
Frequently Asked Questions (FAQs)
Q: Can I delete past WiFi networks from my iPad?
A: You can't directly delete the list of past networks. However, if a network is no longer needed and is displayed in the available networks list after switching your WiFi off and on, you can forget the network. This will prevent your iPad from automatically connecting to it in the future. To do this, tap the "i" icon next to the network name and then tap "Forget This Network".
Q: Why can't I see all my previous WiFi connections?
A: Apple prioritizes privacy and doesn't maintain a persistent, extensive log of all previous WiFi connections. The networks displayed are primarily those detected recently and considered by the iPad as potentially available connections.
By following these steps, you can effectively view your iPad's current and past WiFi connections, ensuring you maintain control over your network settings and troubleshoot any connectivity issues that arise. Remember to always prioritize network security by using strong passwords and regularly reviewing connected devices.