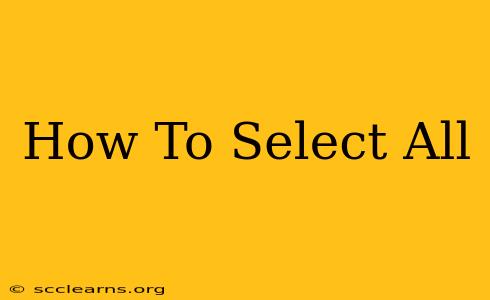Selecting all items in a document, folder, or application is a fundamental task we perform daily. Whether you're working on a word processor, managing files on your computer, or navigating a website, knowing the keyboard shortcuts and techniques for selecting all items can significantly boost your efficiency. This guide provides a comprehensive overview of how to select all across various platforms and applications.
Understanding "Select All" Functionality
The "Select All" command, often represented by the keyboard shortcut Ctrl+A (or Cmd+A on macOS), instructs the program to highlight every item within its current scope. This scope varies depending on the context. For example:
- In a text editor (like Microsoft Word, Google Docs, or Notepad): Selecting all highlights the entire text content of the document.
- In a file explorer (like Windows Explorer or macOS Finder): Selecting all highlights all files and folders within the currently open directory.
- In a web browser: Selecting all usually selects all visible text on the current webpage, although the exact behavior may vary depending on the browser and website design.
- In applications with lists or tables: Selecting all highlights every item within the list or table.
How to Select All on Different Platforms and Applications
Here's a breakdown of how to select all across various common scenarios:
Selecting All in Text Editors
- Microsoft Word, Google Docs, LibreOffice Writer: Ctrl+A (Windows) or Cmd+A (macOS) is the universal shortcut.
- Notepad, TextEdit: Ctrl+A (Windows) or Cmd+A (macOS) also works perfectly here. These basic text editors offer limited formatting options, but the select all functionality remains consistent.
- Specialized Coding Editors (VS Code, Sublime Text, Atom): While Ctrl+A or Cmd+A are frequently the default, some editors might offer alternative shortcuts or commands depending on the specific configuration. Check the editor's documentation if you encounter difficulties.
Selecting All in File Explorers
- Windows Explorer: Ctrl+A is the standard shortcut to select all files and folders within the current directory.
- macOS Finder: Cmd+A accomplishes the same task within the current Finder window.
Selecting All in Web Browsers
- Chrome, Firefox, Safari, Edge: Ctrl+A (Windows) or Cmd+A (macOS) usually selects all visible text on the webpage. Note that this might not select elements that are dynamically loaded or hidden behind other elements.
Selecting All in Other Applications
The "Select All" functionality is not limited to the examples above. Many applications, including email clients, image editors, and database management tools, provide a way to select all items. The keyboard shortcut Ctrl+A (or Cmd+A) is a good starting point; however, it's essential to consult the application's help documentation for specific instructions. Some applications might use a menu option, such as "Edit > Select All," or have a dedicated button for this purpose.
Troubleshooting and Alternative Methods
If the standard Ctrl+A or Cmd+A shortcut doesn't work:
- Check for application-specific shortcuts: Consult the application's help or documentation for alternative methods.
- Look for a menu option: Many applications provide a "Select All" option within their "Edit" or "Edit" menu.
- Try a mouse selection: In some cases, you might be able to select all items using your mouse. This usually involves clicking and dragging to create a selection box encompassing all items. However, this is less efficient than using the keyboard shortcut.
Mastering the "Select All" command is a cornerstone of efficient computer usage. Understanding its application across different platforms and scenarios is crucial for maximizing productivity. Remember to check your application's documentation if you're facing difficulties!