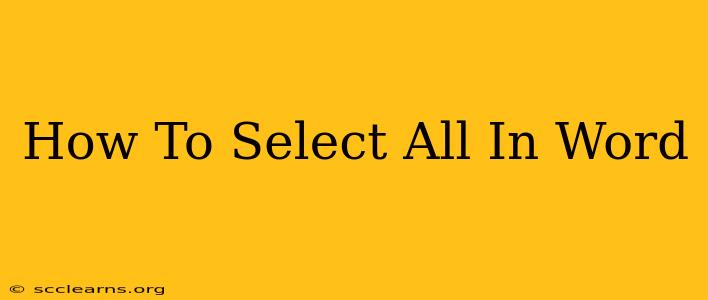Selecting all content in Microsoft Word is a fundamental task, crucial for various operations like copying, formatting, or finding and replacing text. Knowing the different methods ensures efficiency, regardless of your Word version. This guide will walk you through several ways to select all in Word, making your workflow smoother and faster.
The Fastest Way: Keyboard Shortcuts
The quickest method to select all text in a Word document is by using keyboard shortcuts. This eliminates the need for mouse clicks and significantly speeds up your workflow.
- Ctrl + A (Windows): Simply press and hold the Control (Ctrl) key, then press the letter "A". This universally recognized shortcut will instantly select the entire content of your Word document.
- Command + A (Mac): Mac users employ the Command key (⌘) in place of the Control key. Press and hold Command, then press "A" to select all.
Using the Menu: A Visual Approach
If you prefer a more visual method, the "Select All" command is readily available within the Word menu.
- Home Tab: Locate the "Home" tab at the top of your Word window.
- Editing Group: Within the "Home" tab, you'll find an "Editing" group.
- Select All Command: Look for the icon or command that says "Select All". Click it to highlight the entire document.
Selecting All in Specific Sections: Targeted Selection
Sometimes, you might need to select only a portion of your document, such as a table or a specific section. Word offers flexibility in this area.
- Click and Drag: The most basic approach. Click your mouse at the beginning of the section you wish to select, and drag your mouse to the end. This method is useful for precise selections.
- Triple Click: A faster way to select a paragraph. Triple-clicking anywhere within a paragraph instantly selects the entire paragraph.
- Selecting Tables: Click on the top-left corner of a table to select the whole table.
Troubleshooting Common Issues
Occasionally, you might encounter situations where the "Select All" function doesn't work as expected. Here are a few troubleshooting tips:
- Check for Hidden Text: Ensure no hidden text is interfering. Go to the "Home" tab and check your "Show/Hide" symbol (¶) to reveal hidden characters.
- Footnotes and Endnotes: The "Select All" command typically doesn't include footnotes and endnotes by default. You might need to select these separately.
- Protected Documents: If your document is protected, the "Select All" functionality may be limited or disabled.
Conclusion: Master Your Word Selection
Learning these various methods for selecting all in Word empowers you to work more efficiently. Whether you prefer the speed of keyboard shortcuts or the visual clarity of menu commands, knowing your options is key to maximizing your productivity within the Microsoft Word environment. Remember to practice these methods to build muscle memory and improve your overall Word proficiency. Now you're ready to tackle any selection task with confidence!