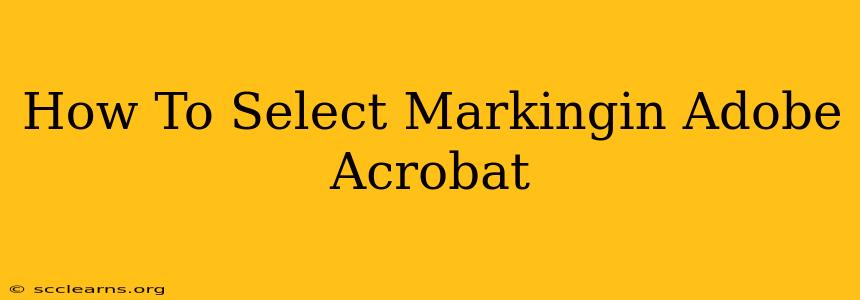Adobe Acrobat is a powerful tool for working with PDF documents, and one of its key features is the ability to add various types of markings. Whether you need to highlight text, add comments, or draw shapes, understanding how to select these markings is crucial for efficient workflow. This guide will walk you through different selection methods in Adobe Acrobat, ensuring you can easily manage and modify your annotations.
Understanding the Different Marking Tools in Adobe Acrobat
Before diving into selection, let's briefly review the common marking tools available in Adobe Acrobat:
- Highlight Text: This tool allows you to highlight sections of text, making them visually stand out.
- Underline Text: Similar to highlighting, this underlines selected text.
- Strikethrough Text: This tool draws a line through selected text, indicating deletion or revision.
- Add Sticky Note: Use this to add comments and annotations to specific parts of the document.
- Add Text: This allows you to type directly onto the PDF page.
- Draw Shapes: Create shapes like rectangles, circles, and lines for visual emphasis.
- Stamp: Add pre-defined stamps like "Approved," "Confidential," or "Draft."
Selecting Single Markings
Selecting a single marking is usually straightforward:
-
Direct Selection: Simply click directly on the marking you want to select. This works best for larger, clearly defined markings like sticky notes or shapes. A bounding box will appear around the selected item.
-
Precise Selection with the Select Tool: Located in the toolbar (usually represented by a pointer icon), the Select tool allows for more precise selection, especially when markings overlap or are close together. Click and drag to create a selection box around the desired marking.
-
Using the Hand Tool (for accidental clicks): If you accidentally clicked on a marking, you can use the Hand tool to move the document and then use the Select Tool (or click on the marking again) to achieve accurate selection.
Selecting Multiple Markings
Selecting multiple markings often involves using the Select tool combined with modifier keys:
-
Shift-Clicking: Hold down the Shift key while clicking on multiple markings. This allows you to add markings to the existing selection individually.
-
Drag-Selecting: Using the Select tool, click and drag to create a selection box that encloses the markings you wish to select. This is quick when markings are grouped close together.
-
Ctrl-A (Windows) or Cmd-A (macOS): This keyboard shortcut selects all markings on the current page. Be mindful of this - it can select a large number of markings at once!
Modifying Selected Markings
Once you've selected your markings, you can modify them:
- Moving Markings: Click and drag the selected marking to reposition it.
- Resizing Markings: Drag the bounding box handles to resize shapes and text boxes.
- Deleting Markings: Press the Delete key on your keyboard to remove the selected markings.
- Changing Properties: Right-click on a selected marking to access options for changing its color, line style, font size, etc., depending on the type of marking.
Troubleshooting Selection Issues
- Overlapping Markings: If markings overlap significantly, using the Select tool with careful clicks or drag-selection is crucial for accuracy.
- Small Markings: For small or fine markings, ensure you have appropriate zoom level for easier selection.
- Document Complexity: In highly complex documents with many markings, consider using the search or filter functions within Adobe Acrobat to find specific annotations more quickly.
By mastering these selection techniques, you'll significantly enhance your efficiency when working with annotations in Adobe Acrobat. Remember that practice is key – the more you use these tools, the more comfortable you'll become.