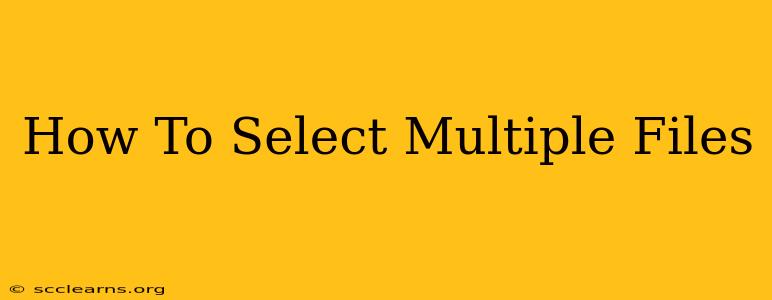Selecting multiple files might seem simple, but the exact method varies depending on your operating system and the application you're using. This comprehensive guide will walk you through different techniques for efficiently selecting multiple files on Windows, macOS, and within various applications. Mastering this skill will significantly boost your productivity.
Selecting Multiple Files on Windows
Windows offers several ways to select multiple files:
Method 1: Using the Ctrl Key
This is the most common and versatile method. Simply hold down the Ctrl key on your keyboard while clicking on each individual file you wish to select. This allows for non-contiguous selection – you can pick files scattered throughout a folder.
Example: To select document1.docx, image.jpg, and report.pdf, hold down Ctrl and click each file one by one.
Method 2: Using the Shift Key
The Shift key allows for contiguous selection. Click on the first file in the sequence, hold down Shift, and then click on the last file. This selects all files between the first and last selected files, including those two.
Example: To select files file1.txt, file2.txt, file3.txt, and file4.txt, click on file1.txt, hold down Shift, and then click on file4.txt.
Method 3: Using the Mouse to Drag and Select
Click and drag your mouse cursor to create a rectangular selection box around the files you want to choose. This method is ideal for selecting files that are located next to each other.
Selecting Multiple Files on macOS
macOS also offers a range of selection methods, mirroring the Windows approach:
Method 1: Using the Command Key
Similar to the Ctrl key on Windows, the Command key (⌘) on macOS allows for non-contiguous selection. Hold down the Command key while clicking individual files.
Method 2: Using the Shift Key
The Shift key on macOS functions identically to Windows, enabling contiguous selection. Click the first file, hold Shift, and click the last file to select everything in between.
Method 3: Click and Drag Selection
The drag-to-select method works the same on macOS as it does on Windows.
Selecting Multiple Files within Applications
While the above methods work in file explorer windows, the specific methods for selecting multiple files within applications (like email clients, photo editors, or word processors) might vary slightly. Many applications utilize similar keyboard shortcuts (Ctrl/Command + click for non-contiguous, Shift + click for contiguous), but it's always best to consult the application's help documentation or user interface for specific instructions.
Tips and Tricks for Efficient File Selection
- Keyboard Shortcuts are Your Friend: Mastering the Ctrl/Command and Shift key combinations will significantly speed up your workflow.
- Use the Search Function: Before selecting files manually, consider using the search function to narrow down your options and only select from a smaller subset of files.
- Organize Your Files: A well-organized file system makes selection much easier and more efficient.
By mastering these techniques, you'll significantly improve your productivity when working with multiple files on your computer. Remember to practice and adapt these methods to your specific workflow and preferred operating system.