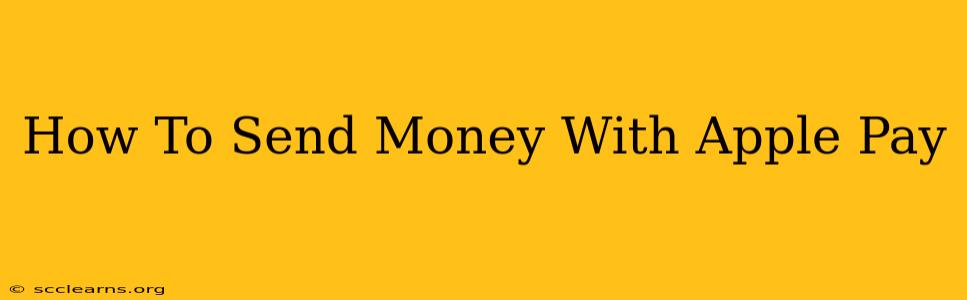Apple Pay has revolutionized the way we make payments, but its functionality extends beyond just in-store and online purchases. Did you know you can also send money to friends and family using Apple Pay? This quick guide will walk you through the simple process, ensuring you can seamlessly share funds with ease.
Sending Money with Apple Pay: A Step-by-Step Process
Sending money with Apple Pay is incredibly straightforward, thanks to its integration with Apple Cash. Here's how to do it:
1. Ensure You Have Apple Cash Set Up:
Before you can send money, you need to have Apple Cash activated. This typically involves adding a debit card to your Apple Wallet. If you haven't already, navigate to your Wallet app, tap the "+" button, and follow the on-screen instructions to add your debit card. This is crucial for both sending and receiving money via Apple Pay.
2. Open the Messages App:
Start by opening the Messages app and navigating to the conversation with the person you want to send money to. This is the key interface for initiating Apple Cash transfers.
3. Tap the App Store Icon:
In the message input field, look for the App Store icon (it looks like a sideways "A"). Tap on this icon to access the iMessage app drawer.
4. Select Apple Cash:
Within the App Store icon, you'll see various apps available within iMessage. Select the Apple Cash app. If you don't see it immediately, it might be necessary to scroll through the available apps.
5. Enter the Amount:
Now, you'll be presented with an interface to enter the amount of money you wish to send. Use the numerical keypad to enter the exact amount. Double-check this amount before proceeding, as there are no easy "undo" buttons.
6. Add a Note (Optional):
You can add a short note to your payment, such as "For coffee" or "Loan repayment," to make the transaction clear for the recipient. This helps to contextualize the transfer.
7. Tap "Pay":
Once you've entered the amount and added any optional notes, tap the "Pay" button. This initiates the transfer of funds from your Apple Cash balance.
8. Confirm the Payment:
A confirmation prompt will appear, allowing you to review the payment details one last time. Confirm the payment to finalize the transfer.
Troubleshooting Common Apple Pay Money Transfer Issues
While sending money with Apple Pay is typically seamless, occasional issues can arise. Here are some common problems and solutions:
Insufficient Funds:
- Problem: You receive an error message indicating insufficient funds in your Apple Cash balance.
- Solution: Add more funds to your Apple Cash balance by linking a debit card and transferring money from your bank account.
Recipient Doesn't Have Apple Cash:
- Problem: Your recipient can't receive Apple Cash payments.
- Solution: Apple Cash requires both sender and recipient to have an Apple device and Apple Cash set up. Consider an alternative payment method in this case.
Network Connectivity Issues:
- Problem: You experience a failure to send due to poor internet connection.
- Solution: Ensure you have a stable internet connection (Wi-Fi or cellular data) before attempting to send money.
Maximizing Your Apple Pay Experience
- Keep Your Apple Devices Updated: Always keep your iPhone and other Apple devices updated with the latest software for optimal performance and security.
- Regularly Check Your Apple Cash Balance: Monitor your balance to avoid unexpected issues related to insufficient funds.
- Review Transaction History: Apple Cash provides a clear history of all your transactions for easy tracking and reconciliation.
By following these steps and troubleshooting tips, you can easily and confidently send money using Apple Pay, making peer-to-peer transactions quick and efficient. Remember to always double-check the recipient and amount before confirming the payment.