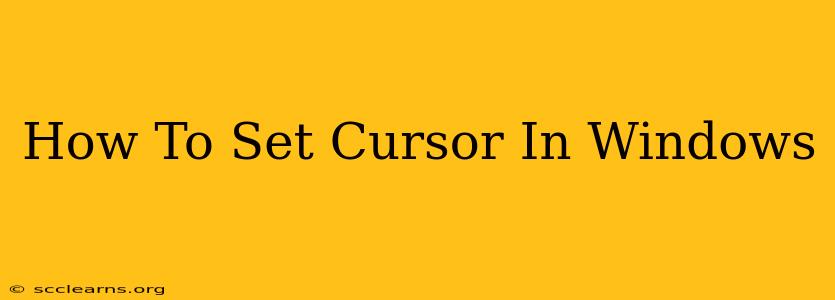Changing your Windows cursor might seem like a small detail, but it can significantly impact your user experience. A customized cursor can improve visibility, reflect your personality, or simply offer a refreshing change. This guide provides a detailed walkthrough of how to set your cursor in Windows 11 and Windows 10, covering various customization options.
Understanding Cursor Schemes in Windows
Before diving into the specifics, let's understand what a "cursor scheme" is. In Windows, a cursor scheme is a collection of cursors for different actions (e.g., selecting text, pointing, loading). You can choose from several pre-installed schemes or create your own using custom cursor files.
Locating Cursor Settings
The process is slightly different depending on your Windows version:
Windows 11:
- Open Settings (usually by clicking the Windows icon and selecting the gear icon).
- Navigate to Accessibility > Mouse.
- Scroll down to find the Cursor and pointer section. Here, you'll find options to change the cursor size, and choose a pointer. You will also find options to change the cursor color.
Windows 10:
- Right-click on your desktop.
- Select Personalize.
- Choose Mouse from the left-hand menu.
- Under "Related settings," click on Additional mouse options.
- Navigate to the Pointers tab. This is where you'll find the core cursor settings.
Choosing a Pre-installed Cursor Scheme
Both Windows 11 and Windows 10 offer a selection of pre-installed cursor schemes. These schemes provide different visual styles for your cursors.
- In either Windows 11 or Windows 10, once you've reached the Pointer settings (as described above), you'll see a dropdown menu labeled "Scheme".
- Click the dropdown menu and select the desired scheme. Preview the options to find one that best suits your needs and preferences. Options often include High Contrast, Extra Large, and others offering variations in size and style.
- Click "Apply" to implement the changes.
Creating a Custom Cursor Scheme
For more advanced customization, you can create a custom cursor scheme by using custom cursor files (.cur). You can find many free cursor packs online. Here's what you need to do:
- Download a custom cursor pack: Make sure it contains all the necessary cursor files (.cur) for a complete scheme (e.g., normal select, busy, help, etc.).
- Extract the files: Extract the downloaded archive to a location easily accessible.
- Open the Mouse Properties: Follow the steps outlined earlier to reach the "Pointers" tab in Mouse Properties.
- Browse for the cursor files: In the "Pointers" tab, for each cursor type (e.g., "Normal Select", "Help", etc.), click the "Browse" button and navigate to the extracted files to select the corresponding custom cursor.
- Apply the changes: Click "Apply" and "OK" to save your custom cursor scheme.
Troubleshooting Cursor Issues
If you encounter problems with your cursor, such as it disappearing or appearing too small, try these steps:
- Restart your computer: A simple restart often resolves temporary glitches.
- Update your graphics drivers: Outdated drivers can sometimes cause cursor issues. Check your computer manufacturer's website or your graphics card manufacturer's website for updates.
- Check for screen resolution issues: An improperly set screen resolution might affect cursor visibility. Adjust your screen resolution in Display settings.
- Run System File Checker: This can help identify and repair corrupted system files that might be interfering with your cursor functionality. Open Command Prompt as an administrator and type
sfc /scannow.
By following these steps, you can easily customize your Windows cursor to fit your preferences and improve your overall computing experience. Remember to explore the different options and find the perfect cursor for your needs. Happy customizing!