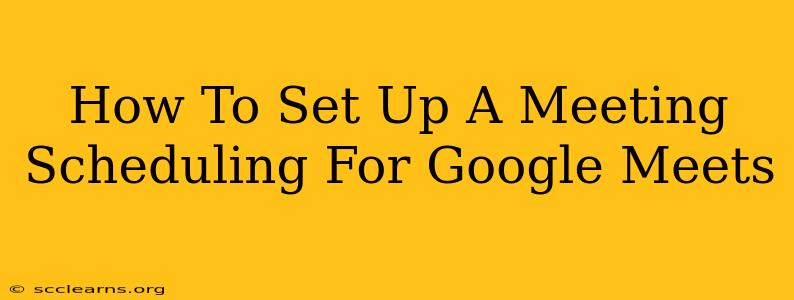Setting up a streamlined meeting scheduling process for Google Meet is crucial for boosting productivity and reducing the back-and-forth emails that often plague scheduling. This guide will walk you through several methods, from leveraging Google Calendar's built-in features to utilizing third-party apps, ensuring you find the perfect solution for your needs.
Utilizing Google Calendar's Scheduling Power
Google Calendar offers robust features that simplify Google Meet scheduling. Here's how to make the most of them:
1. Creating Google Meet Links Directly in Calendar Events
This is the most straightforward method. When creating a new event in Google Calendar:
- Add Guests: Input the email addresses of participants.
- Add a Video Conferencing Link: Instead of manually creating a Google Meet link, simply add the event details and Google Calendar will automatically generate a Google Meet link, visible to all attendees. This link will appear directly on the calendar invite.
2. Setting Up Recurring Meetings
For regularly scheduled meetings, utilize Google Calendar's recurring event feature:
- Create a Recurring Event: Set the frequency (daily, weekly, monthly, etc.) and duration of your meetings. Ensure a Google Meet link is automatically generated, as described above. This saves time and ensures consistency.
3. Utilizing Time Zones and Reminders
- Time Zone Settings: Double-check your time zone settings to ensure all participants see the correct meeting time. This is crucial for international teams or meetings with participants across different time zones.
- Reminders: Set reminders for yourself and attendees to minimize missed meetings.
Leveraging Third-Party Scheduling Tools for Enhanced Functionality
While Google Calendar offers basic scheduling features, several third-party tools enhance the process:
1. Calendly
Calendly integrates seamlessly with Google Calendar, allowing you to share a personalized scheduling link. Attendees can view your availability and book meetings directly without the need for email exchanges. This automates much of the scheduling process. It streamlines scheduling and reduces the administrative burden.
2. Acuity Scheduling
Similar to Calendly, Acuity Scheduling integrates with Google Calendar and provides a customizable scheduling page. It's ideal for managing multiple calendars and offers features for payment processing and other integrations, making it suitable for businesses and professionals. It can handle complex scheduling needs efficiently.
3. ScheduleOnce
ScheduleOnce offers a range of features, including automated email reminders, customized branding options, and integrations with various platforms. This provides a professional look and enhanced communication with your attendees. It's a great choice for advanced customization needs.
Best Practices for Efficient Google Meet Scheduling
- Clear Subject Lines: Use descriptive subject lines for your meeting invitations to improve organization and understanding for all participants.
- Detailed Agendas: Include agendas in the meeting description to keep discussions focused and productive.
- Test Your Technology: Before any crucial meeting, test your audio and video connection to ensure a smooth experience for everyone.
By implementing these strategies and choosing the right scheduling tools, you can transform your Google Meet scheduling from a time-consuming task into a seamless and efficient process. Remember to consider your specific needs and choose the method that best suits your workflow. Happy meeting!