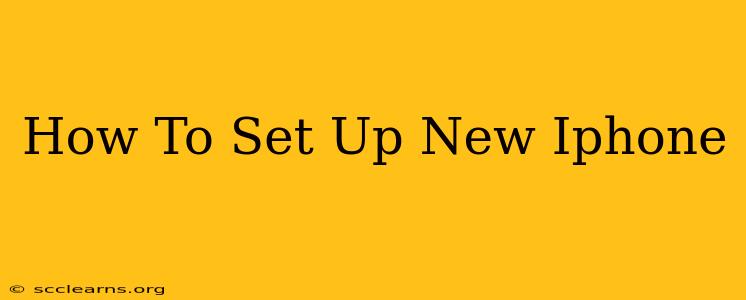Congratulations on your new iPhone! Setting it up might seem daunting, but this guide will walk you through the process smoothly and efficiently. We'll cover everything from initial power-up to customizing your device to perfectly fit your needs.
Getting Started: The Initial Setup
The first time you turn on your iPhone, you'll be greeted with a welcome screen. Follow these steps:
-
Choose Your Language and Region: Select your preferred language and region from the options presented. This ensures your iPhone uses the correct date, time, and keyboard settings.
-
Connect to Wi-Fi: Connecting to Wi-Fi is crucial for downloading important updates and apps. Select your network from the list and enter your password. If you don't have Wi-Fi available, you can choose to set up your iPhone later.
-
Quick Start (Optional): If you're upgrading from another Apple device, Quick Start provides a seamless transfer of your data, including apps, photos, and settings. This is the easiest and fastest way to get your new iPhone configured. Simply hold your old iPhone near your new one and follow the on-screen instructions.
-
Set Up Face ID or Touch ID (For iPhone models with this feature): This crucial security feature protects your data. Carefully follow the on-screen instructions to register your face or fingerprint.
Transferring Data (If Not Using Quick Start)
If you skipped Quick Start, you have several options for transferring your data:
-
From iCloud Backup: If you previously backed up your iPhone to iCloud, you can restore your data from this backup. This is a convenient method for transferring everything quickly.
-
From iTunes/Finder Backup (macOS): Similar to iCloud backup, this restores data from a backup created on your computer.
-
Manually Transferring Data: You can manually transfer photos, videos, and other files from your old device using methods like email, AirDrop, or cloud storage services like Google Drive or Dropbox. This is more time-consuming but offers greater control.
Customizing Your New iPhone
Once your data is transferred, it's time to personalize your iPhone:
-
App Store: Download and install your essential apps. Browse the App Store or use the search function to find the apps you need.
-
Widgets: Customize your home screen with widgets for quick access to information such as weather, calendar, and news.
-
Notifications: Manage your notification settings to ensure you only receive alerts for important apps and contacts.
-
Accessibility Features: Explore the accessibility settings to personalize your iPhone to suit your needs, including larger text, voice control, and more.
Essential iPhone Settings to Check
-
Battery: Monitor your battery usage to understand which apps are consuming the most power. You might need to adjust settings for apps that consume more battery than you like.
-
Storage: Regularly check your storage to see how much space is available. Delete unnecessary files or apps to free up space.
-
Software Updates: Keep your iPhone software up-to-date to ensure optimal performance, security, and access to new features.
Troubleshooting
If you encounter any issues during the setup process, consult Apple's support website or visit an Apple Store for assistance.
Remember: Take your time, and don't be afraid to experiment with the different settings. Your iPhone is designed to be personalized to your specific needs and preferences. With these steps, you'll be enjoying your new iPhone in no time!