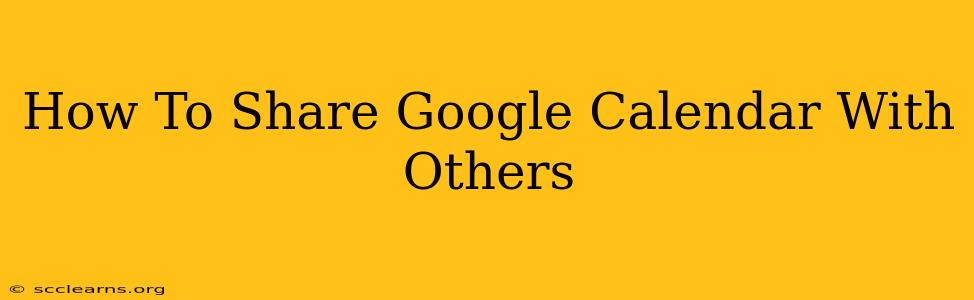Sharing your Google Calendar is a simple yet powerful way to improve collaboration, coordination, and communication. Whether you need to share your availability with colleagues, family members, or friends, Google Calendar makes it easy. This guide provides a comprehensive walkthrough of different sharing options and best practices.
Understanding Google Calendar Sharing Options
Before diving into the specifics, it's crucial to understand the different ways you can share your Google Calendar:
- Share Entire Calendar: This option grants recipients access to your entire calendar, including all events and details. Use this option for close collaborators or family members where full transparency is desired.
- Share Specific Events: Ideal for situations where you only want to share selected events, preserving the privacy of other appointments. This allows for selective information sharing.
- See Only Free/Busy Information: This setting offers the least amount of information, revealing only when you're available or busy without disclosing event details. Great for maintaining privacy while still allowing others to check your availability.
Step-by-Step Guide: Sharing Your Google Calendar
Sharing Your Entire Calendar:
- Open Google Calendar: Log in to your Google account and navigate to Google Calendar.
- Select the Calendar: Find the calendar you want to share in the left sidebar.
- Click the three vertical dots: Locate the three vertical dots (More actions) next to the calendar's name.
- Choose "Settings and sharing": Select this option from the dropdown menu.
- Find "Share with specific people": In the "Settings and sharing" section, look for the "Share with specific people" option.
- Enter Email Addresses: Type the email addresses of the people you want to share your calendar with.
- Set Permission Levels: Choose the permission level:
- See all event details: Grants recipients access to all event information.
- See only free/busy information: Only shows availability; hides event details.
- Click "Add Person": This confirms the sharing settings.
- Send Notifications (Optional): Check the box to send email notifications to the recipients informing them of the calendar share.
Sharing Specific Events:
- Open the Event: Find the specific event you wish to share within your Google Calendar.
- Click the three vertical dots: Locate the three vertical dots (More actions) next to the event.
- Select "Guest access": Choose this option from the dropdown menu.
- Add Guest Email Addresses: Enter the email addresses of the individuals you wish to invite.
- Customize Notification Settings (Optional): Control notification settings for yourself and the invited guests.
- Save Changes: Save the changes to finalize the sharing process.
Best Practices for Google Calendar Sharing
- Clearly label calendars: Use descriptive names for your calendars (e.g., "Work," "Family," "Personal") to avoid confusion.
- Choose the appropriate permission level: Select the most restrictive permission level necessary to maintain privacy.
- Regularly review shared settings: Periodically review who you've shared your calendar with and adjust permissions as needed.
- Consider using color-coding: This makes it easier to differentiate between different calendars.
Troubleshooting Common Issues
- Recipient can't see the calendar: Double-check that you've entered the correct email addresses and selected the appropriate permission levels. Ensure the recipient has a Google account.
- Permission issues: Verify that you haven't accidentally set the wrong permission settings.
- Calendar not updating: Ensure the calendar is set to automatically refresh.
By following these steps and best practices, you can effectively and securely share your Google Calendar with others, enhancing collaboration and communication. Remember to choose the sharing option that best suits your needs and privacy preferences.