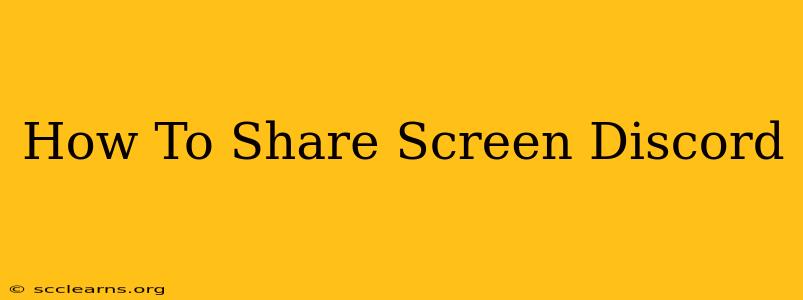Sharing your screen on Discord is a super useful feature for collaborating with friends, giving presentations, or simply showing someone something cool. Whether you're playing games, working on a project, or just want to share a funny video, this guide will walk you through the process. We'll cover different sharing options and troubleshoot common problems.
Understanding Discord Screen Sharing
Before we dive into the specifics, let's clarify what screen sharing on Discord entails. It allows you to broadcast your entire screen, a specific application window, or even just a single browser tab to others in a voice or video call. This is great for:
- Gaming: Show off your epic gaming skills or get help with a tricky level.
- Collaboration: Work together on documents, presentations, or coding projects.
- Troubleshooting: Let a friend remotely assist you with a technical problem.
- Casual Sharing: Easily share videos, photos, or anything else on your screen.
How to Share Your Screen on Discord: A Comprehensive Guide
Sharing your screen on Discord is straightforward. Follow these steps:
-
Join a Voice or Video Call: First, join a voice or video channel within a Discord server. You must be in a call to initiate screen sharing.
-
Locate the Screen Share Button: Once in a call, look for the screen share icon. It usually resembles a monitor or a square with an arrow pointing up. This icon is typically located near the microphone and camera icons at the bottom of your Discord window.
-
Select Your Sharing Option: Clicking the screen share button opens a window with several sharing options:
- Screen: This shares your entire screen, including all applications and windows.
- Application: This lets you share a specific application window, offering more privacy as it only broadcasts the selected program.
- Game: (If you are using Discord's Game SDK) Shares the game you're currently running.
- Specific window: (For the application option) Choose the specific application window.
-
Configure Your Share Settings (Optional): Before sharing, you can adjust a few settings:
- Optimize for video streaming: Check this box if you're sharing video content.
- Include system audio: Include sounds from your computer. Use this with caution to avoid feedback loops.
- Share only your screen: This will only share your screen without including your camera feed.
-
Start Sharing: Once you've selected your preferred options, click "Go Live". Your screen will now be shared with everyone in the voice or video call.
-
Stop Sharing: When you're finished, click the "Stop Sharing" button in the top right corner of your Discord window. This will end your screen share.
Troubleshooting Common Screen Sharing Issues
Despite its ease of use, you might encounter some issues with Discord screen sharing. Here are some common problems and their solutions:
-
Discord won't let me share my screen: Ensure that your Discord client is up to date. Restart your computer and Discord. Check your firewall or antivirus settings to ensure they are not blocking Discord.
-
Poor screen sharing quality: Try closing unnecessary applications to free up system resources. Check your internet connection; strong, stable internet is essential for smooth screen sharing.
-
Audio problems: Ensure "Include system audio" is checked (if you intend to share sound). Adjust the volume settings on your computer and within the call. Check your microphone settings to avoid a feedback loop.
-
Specific application not listed: Make sure the application is actually running before trying to share it. Some applications might have built-in limitations on screen sharing.
Optimize Your Discord Screen Sharing Experience
Here are some tips to ensure the best possible screen sharing experience:
- Close unnecessary applications: Minimize background processes to reduce lag and improve performance.
- Use a strong internet connection: A stable connection is crucial for clear and lag-free sharing.
- Choose the right sharing mode: Select "Application" instead of "Screen" if you only need to share one specific application to enhance privacy and performance.
By following these steps and troubleshooting tips, you'll be sharing your screen on Discord like a pro in no time! Happy sharing!