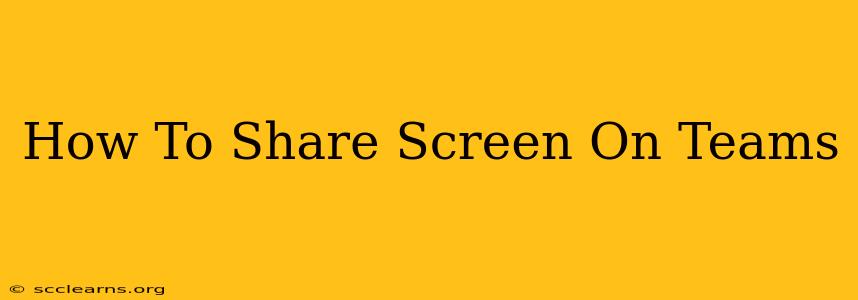Sharing your screen in Microsoft Teams is a crucial function for collaboration, presentations, and training. Whether you're showing a colleague a document, leading a team meeting, or providing technical support, knowing how to seamlessly share your screen is essential. This guide will walk you through the process, covering different sharing options and troubleshooting common issues.
Understanding Microsoft Teams Screen Sharing Options
Before diving into the steps, it's helpful to understand the various screen sharing options available within Microsoft Teams:
- Desktop: Shares your entire desktop screen, including all open applications and windows. Use this option when you need to show multiple applications or switch between them easily.
- Window: Shares a single application window. This is ideal when you want to focus attention on a specific program without revealing other information on your desktop.
- PowerPoint: Shares a PowerPoint presentation. This option offers some presentation-specific controls like slideshow mode.
Sharing Your Screen: A Step-by-Step Guide
Here's how to share your screen in Microsoft Teams, regardless of which option you choose:
-
Join or Start a Meeting: First, you need to be in a Microsoft Teams meeting. Either join an existing meeting or start a new one.
-
Locate the Share Icon: At the bottom of the meeting window, you'll find a series of icons. Look for the icon that depicts a monitor or a square with an upward-pointing arrow. This is the "Share" icon.
-
Select Your Sharing Option: Click the "Share" icon. A menu will appear, displaying the different sharing options: Desktop, Window, and PowerPoint. Choose the option that best suits your needs.
-
Choose the Specific Window or Application (If Necessary): If you selected "Window", you'll be presented with a list of your open windows. Select the specific window you want to share. If you chose "PowerPoint," navigate to and select your presentation file.
-
Start Sharing: Once you've made your selection, click the "Share" button. Your screen (or selected window/PowerPoint) will now be shared with the meeting participants.
-
Stop Sharing: When finished, click the "Stop Sharing" button at the top of the screen. This button usually appears once you've started sharing.
Troubleshooting Common Screen Sharing Issues
-
Meeting Participants Can't See Your Screen: Double-check your internet connection. A poor connection can prevent proper screen sharing. Also, verify that you are sharing the correct window or desktop.
-
Lag or Poor Video Quality: If your screen sharing is laggy or the quality is poor, close unnecessary applications and windows to free up system resources. Consider temporarily disabling other bandwidth-intensive applications running in the background.
-
Unable to Share: Ensure that you have the necessary permissions to share your screen. Your system administrator may have restricted screen sharing capabilities.
-
Specific Application Issues: Some applications may have restrictions on screen sharing. You may need to adjust the application's settings to allow sharing.
Optimizing Your Screen Sharing Experience
-
Clean Up Your Desktop: Before sharing your screen, take a moment to close unnecessary windows and applications to maintain a clean and professional appearance.
-
Practice Beforehand: If you're giving a presentation, practice your screen sharing beforehand to ensure everything runs smoothly.
-
Use a High-Quality Webcam and Microphone: Clear audio and video enhance the overall meeting experience and clarity for participants.
Mastering screen sharing in Microsoft Teams significantly enhances collaboration. By following these steps and troubleshooting tips, you can ensure smooth and efficient screen sharing during your meetings. Remember to always choose the appropriate sharing option to best communicate your message.