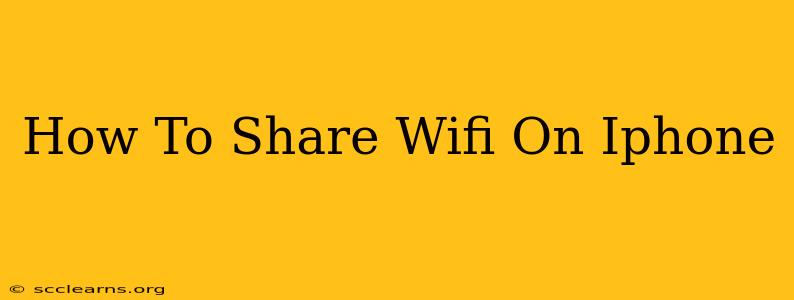Sharing your iPhone's internet connection is a lifesaver when you're on the go and need to connect other devices. Whether you're tethering to your laptop, sharing with a friend's phone, or keeping your iPad online, this guide will walk you through every step. We'll cover different methods, troubleshooting tips, and considerations to ensure a smooth and efficient process.
Methods for Sharing Your iPhone's Wifi
There are primarily two ways to share your iPhone's internet connection: Personal Hotspot and Instant Hotspot. Both methods effectively share your cellular data, but they differ in setup and usability.
1. Using Personal Hotspot
This is the most versatile and customizable method. Personal Hotspot creates a separate Wi-Fi network using your iPhone's cellular data. This allows multiple devices to connect simultaneously.
Steps:
- Enable Cellular Data: Ensure your iPhone's cellular data is turned on. Go to Settings > Cellular and toggle the switch to the "on" position.
- Activate Personal Hotspot: Go to Settings > Personal Hotspot.
- Toggle On: Turn on the Personal Hotspot toggle switch.
- Find the Hotspot Details: Your iPhone will display a Wi-Fi network name (SSID) and a password. You'll need these details to connect other devices.
- Connect Other Devices: On your other devices (laptop, tablet, etc.), select your iPhone's Wi-Fi network from the available networks and enter the password.
Important Considerations:
- Data Usage: Sharing your internet connection consumes your cellular data plan. Be mindful of your data limits to avoid overage charges.
- Password Security: Regularly change the password for your Personal Hotspot to enhance security.
- Device Compatibility: Ensure the devices you want to connect are compatible with Wi-Fi.
2. Using Instant Hotspot (Automatic)
This method offers quicker access to sharing your iPhone's connection. It automatically connects nearby Apple devices without requiring manual setup.
Steps:
- Enable Bluetooth: Both your iPhone and the connecting device need Bluetooth enabled.
- Enable Personal Hotspot: Turn on the Personal Hotspot on your iPhone (as described above).
- Connect Automatically: A notification will appear on your other Apple devices (if they are nearby and have Bluetooth and Wi-Fi enabled). Select “Connect to [Your iPhone Name].”
Advantages:
- Speed and Ease: It's incredibly fast and simple to connect other Apple devices, particularly iPads and Macs.
- Automatic Connection: No need to manually enter the Wi-Fi password.
Troubleshooting Common Issues
If you encounter problems sharing your iPhone's Wi-Fi, try these troubleshooting steps:
- Check Cellular Data: Ensure your cellular data is active and functioning correctly.
- Restart Your iPhone: A simple restart can often resolve temporary glitches.
- Update iOS: Make sure your iPhone is running the latest version of iOS.
- Check Hotspot Settings: Verify that the Personal Hotspot is enabled and the password is correctly entered on connecting devices.
- Airplane Mode: Toggle Airplane Mode on and off to reset the network connections.
- Contact Your Carrier: If problems persist, it's best to contact your mobile carrier for assistance.
Managing Your Data Usage When Sharing Wifi
When using Personal Hotspot, you're using your cellular data. To manage your data usage effectively:
- Monitor Data Usage: Regularly check your cellular data usage through your iPhone's Settings > Cellular menu.
- Set Data Limits: Consider setting data limits to prevent unexpected overage charges.
- Use Wi-Fi When Possible: Prioritize connecting to public or private Wi-Fi networks whenever available to conserve your cellular data.
Sharing your iPhone's Wi-Fi is a handy feature, offering flexibility and connectivity wherever you go. By understanding the methods, troubleshooting steps, and data management techniques outlined here, you can make the most of this essential iPhone functionality.