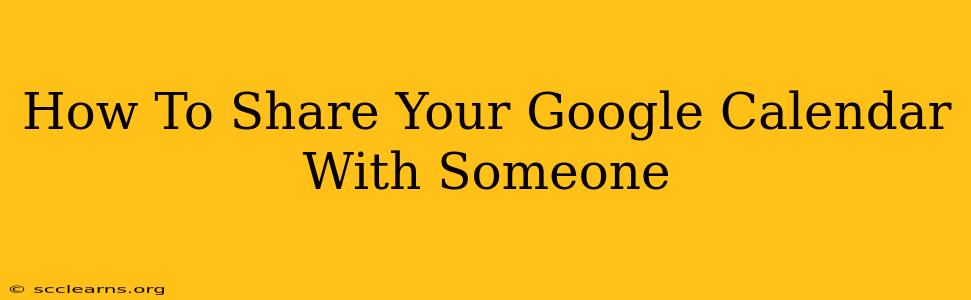Sharing your Google Calendar is a simple yet powerful way to stay organized and connected with others. Whether you need to coordinate schedules with colleagues, family, or friends, Google Calendar's sharing features make collaboration a breeze. This guide will walk you through the process, covering various sharing options and troubleshooting tips.
Why Share Your Google Calendar?
Before diving into the how-to, let's explore the benefits of sharing your Google Calendar:
- Enhanced Collaboration: Seamlessly coordinate meetings, appointments, and events with others. No more endless email chains trying to find a time that works for everyone!
- Improved Communication: Shared calendars provide a clear, centralized view of everyone's schedules, minimizing scheduling conflicts and misunderstandings.
- Increased Efficiency: Save time and effort by having all your important appointments and events readily visible to those who need to know.
- Simplified Project Management: Ideal for teams working on projects with deadlines and multiple contributors.
- Family Organization: Keep everyone in the family informed about appointments, activities, and events, ensuring no one misses anything important.
How to Share Your Google Calendar: A Step-by-Step Guide
Sharing your Google Calendar is straightforward. Here's how:
1. Access Your Google Calendar: Log in to your Google account and navigate to calendar.google.com.
2. Select the Calendar to Share: Locate the calendar you want to share from the left-hand sidebar. You can share individual calendars or your primary calendar.
3. Click the Three Vertical Dots: Find the three vertical dots (More actions) next to the calendar's name.
4. Choose "Settings and sharing": Select this option from the dropdown menu.
5. Scroll to "Share with specific people": This section allows you to add individuals or groups to your calendar's access list.
6. Add People's Emails: In the "Add person" field, enter the email addresses of those you wish to share your calendar with.
7. Select Permission Level: This is crucial. Choose from:
- See all event details: The recipient can see all information, including event descriptions and locations.
- See only busy/free information: This option only reveals whether the recipient is busy or free during specific times, protecting the details of your events.
8. Add a notification (optional): You can choose to send an email notification to the person you're sharing your calendar with.
9. Click "Save": Once you've set the permissions and notification preferences, click "Save" to finalize the sharing process.
Troubleshooting Common Issues
- Recipient Can't See the Calendar: Double-check that you've entered the correct email addresses and selected the appropriate permission level. The recipient may need to add your calendar to their Google Calendar.
- Calendar Not Updating: Ensure both you and the recipient have the latest version of Google Calendar. Clearing your browser's cache and cookies can sometimes resolve syncing issues.
Optimizing Your Shared Calendar
- Color-Coding Events: Use different colors to differentiate events and make it easier to distinguish between appointments.
- Descriptive Titles: Use clear and concise titles for each event so everyone understands what it's about.
- Regularly Review Permissions: Periodically check the list of people who can access your calendar to ensure that everyone who needs access still does, and remove access for anyone who no longer requires it.
By following these steps, you can effectively share your Google Calendar and improve your communication and collaboration with others. Remember to tailor the permission levels to your specific needs and always review your sharing settings regularly to maintain privacy and control.