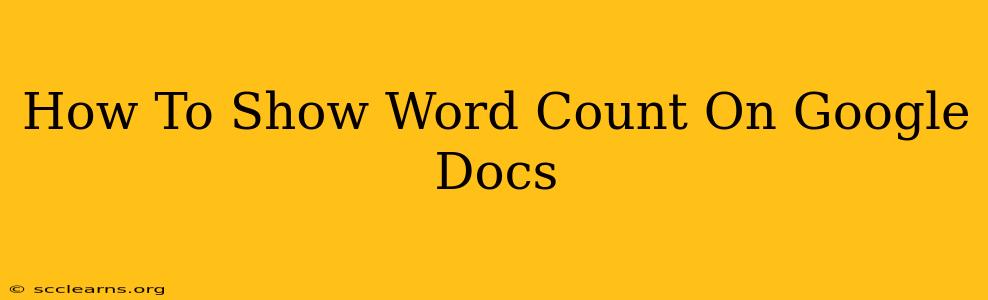Google Docs is a fantastic tool for writing, editing, and collaborating on documents. But sometimes, you need to know exactly how many words you've written – whether it's for meeting a word count requirement, tracking your progress, or simply satisfying your curiosity. Luckily, Google Docs makes it easy to display your word count. This guide will show you exactly how.
Finding Your Word Count: The Easy Way
The simplest method to see your word count in Google Docs is to look at the bottom right corner of your screen. While you're typing, Google Docs automatically displays the word count, page number, and editing status. You'll see something like this: 123 words
This feature is always on; there's no setting to enable or disable it. It dynamically updates as you add or delete text. This means you can keep an eye on your word count in real-time, without interrupting your writing flow.
Understanding What the Word Count Includes
It's important to note that the word count displayed by Google Docs includes:
- Words in the main body text: This is the primary content of your document.
- Words in headers and footers: Text added in header and footer sections is counted.
- Words in footnotes and endnotes: These additions to your document are included in the total word count.
- Words in captions: Captions for images or tables are counted toward the total.
However, the word count does not include:
- Page numbers: These are purely for formatting and aren't counted as words.
- Blank pages: Empty pages naturally won't add to the word count.
- Comments: Comments added by you or collaborators are not included.
Troubleshooting: Word Count Isn't Showing
In extremely rare cases, the word count might not appear at the bottom of your Google Doc. Here are a few things to try:
- Refresh your browser: Sometimes, a simple browser refresh (Ctrl+Shift+R or Cmd+Shift+R) can fix minor display glitches.
- Check your internet connection: A poor or unstable internet connection can sometimes prevent the word count from loading properly.
- Try a different browser: If the problem persists, try opening your Google Doc in a different web browser. This can help rule out browser-specific issues.
If you've tried these steps and the word count is still missing, you might want to contact Google Docs support for further assistance.
Beyond the Basics: Using the Word Count for More Efficient Writing
Understanding your word count is more than just a simple number; it's a valuable tool for writing effectively:
- Meeting deadlines: Knowing your word count helps you stay on track and meet deadlines.
- Improving conciseness: Regularly checking your word count encourages you to write more concisely and avoid unnecessary words.
- Tracking progress: Monitoring your word count can boost your motivation and help you stay on track with larger projects.
By using the readily available word count feature in Google Docs, you can streamline your writing process, improve your efficiency, and ensure you always hit your target word count. Remember to use this information wisely and watch the counter to meet your goals!