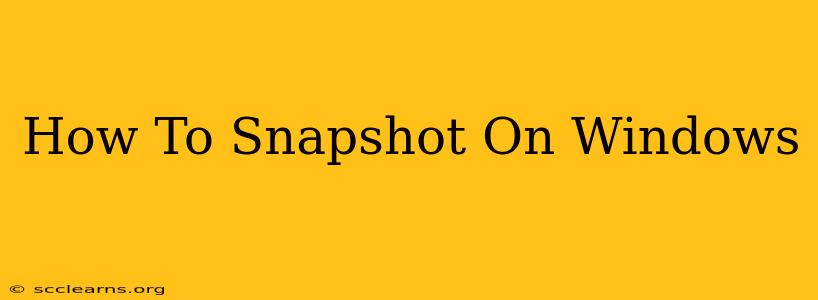Taking screenshots is a crucial skill for anyone using a Windows computer, whether you're troubleshooting a technical issue, sharing a funny meme, or capturing important information. This guide will walk you through various methods to take screenshots on Windows, catering to different needs and preferences. We'll cover everything from basic screen captures to more advanced techniques like capturing specific windows or scrolling screenshots.
The Classic Print Screen Method
This is the simplest and most widely known method. It captures your entire screen:
- Press the Print Screen (PrtScn) key: This key is usually located in the upper right corner of your keyboard. It might be labeled "PrtScn," "Print Scrn," or have a similar abbreviation.
- Open an image editor: Open an image editor like Paint (search for "Paint" in the Windows search bar).
- Paste the screenshot: Press Ctrl + V to paste the screenshot into the editor.
- Save the image: Save the screenshot in your desired location and format (e.g., JPG, PNG).
Pro-Tip: For a quicker workflow, you can directly press Alt + Print Screen to capture only the active window.
Using the Snipping Tool
The Snipping Tool offers more control over what you capture. It allows you to select a specific area, window, or free-form shape:
- Open the Snipping Tool: Search for "Snipping Tool" in the Windows search bar.
- Choose a snipping mode: Select the desired snipping mode (Rectangular Snip, Free-form Snip, Window Snip, Full-screen Snip).
- Capture the area: Click and drag your cursor to select the area you want to capture.
- Edit (Optional): You can use basic editing tools within the Snipping Tool to annotate your screenshot.
- Save the image: Save the screenshot to your preferred location.
This method is ideal for capturing specific elements on your screen without unnecessary clutter.
The Modern Game Bar (For Gamers and More)
Windows' Game Bar provides a convenient way to capture screenshots, particularly useful for gamers:
- Open the Game Bar: Press Windows key + G.
- Take a screenshot: Click the camera icon or press Windows key + Alt + Print Screen.
- Access your screenshots: Your screenshots will typically be saved in your Videos folder, under a subfolder named "Captures".
The Game Bar offers additional features like recording gameplay videos.
Using the Snip & Sketch App (Windows 10 and 11)
Snip & Sketch is a more advanced screenshot tool built into Windows 10 and 11:
- Open Snip & Sketch: Search for "Snip & Sketch" in the Windows search bar.
- Choose your snipping options: You can choose to take a new snip immediately or delay the snip for a few seconds.
- Select your snipping mode: similar to Snipping Tool, you have options for rectangular, freeform, window, and full-screen snips.
- Edit and Save: Once you've taken your snip, you can edit it using various tools within the app, including drawing, highlighting, and cropping. Save your screenshot once you are finished.
Snip & Sketch is a powerful tool offering a combination of capturing and editing features in one place.
Capturing Scrolling Screenshots
For long web pages or documents, you'll need a third-party tool or a slightly more involved method using the Print Screen key and image editing software. Many free and paid applications are available online specifically designed for capturing scrolling screenshots. These tools typically allow you to select a section of a webpage or document and capture its full extent, even if it extends beyond the visible screen.
Conclusion: Choose the Right Tool for the Job
The best method for taking a screenshot on Windows depends on your specific needs. For simple full-screen captures, the Print Screen key is sufficient. For more precise selections and editing capabilities, the Snipping Tool or Snip & Sketch are recommended. Gamers might prefer the Game Bar, while users needing to capture scrolling content will want to explore third-party tools. Mastering these techniques will significantly improve your workflow and efficiency on Windows.