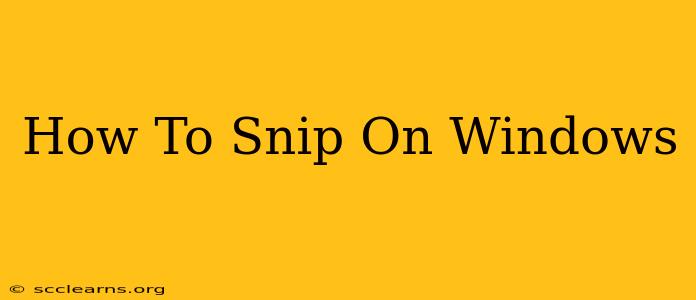Taking screenshots, or "snips," is a fundamental skill for any Windows user. Whether you need to capture a specific error message, share a funny meme, or document a tutorial, knowing how to effectively snip on Windows is essential. This guide will walk you through various methods, from the classic Snipping Tool to the more advanced features of the Xbox Game Bar and third-party applications.
Understanding the Different Snipping Methods
Windows offers several ways to capture screenshots, each with its own strengths:
1. The Classic Snipping Tool: Free and Easy
The Snipping Tool is a built-in Windows application that's simple to use and perfect for basic screenshot needs. It allows you to capture:
- Free-form snips: Draw a freehand selection around any area of your screen.
- Rectangular snips: Select a rectangular area.
- Window snips: Capture an entire application window.
- Full-screen snips: Capture your entire screen.
How to use the Snipping Tool:
- Search for "Snipping Tool" in the Windows search bar.
- Open the application.
- Click the "Mode" dropdown to select your desired snip type.
- Click "New" to begin your selection.
- Once you've selected your area, the snip will appear in the Snipping Tool window.
- You can then save, copy, or even annotate your snip before saving it.
2. The Xbox Game Bar: For Gamers and Beyond
While primarily designed for recording gameplay, the Xbox Game Bar also offers a powerful screenshot feature. It's particularly useful for capturing fast-paced actions or full-screen moments.
How to use the Xbox Game Bar:
- Press Windows key + G to open the Xbox Game Bar.
- Click the "Screenshot" button (it usually looks like a camera icon).
- Your screenshot will be saved in your "Captures" folder (typically found under
Videos).
3. Print Screen Key: A Quick and Simple Method
The simplest way to take a screenshot of your entire screen is to use the Print Screen (PrtScn) key. This copies your entire screen to your clipboard. You can then paste the image into an image editor like Paint or Photoshop.
4. Alt + Print Screen: Capturing Specific Windows
To capture only the active window, press Alt + Print Screen. This also copies the image to the clipboard, ready for pasting.
5. Third-Party Snipping Tools: Advanced Features and Customization
Numerous third-party snipping tools offer advanced features like:
- Scrolling screenshots: Capture entire web pages or long documents.
- Video recording: Record screen activity in addition to taking screenshots.
- Annotation tools: Add text, arrows, highlights, and more to your snips.
- Customizable hotkeys: Set up your preferred keyboard shortcuts.
These tools provide more flexibility and control than the built-in options, making them ideal for power users.
Choosing the Right Snipping Method for Your Needs
The best snipping method depends on your specific needs:
- Quick, simple screenshots: Use the Print Screen key or Alt + Print Screen.
- Precise selection of a specific area: Use the Snipping Tool.
- Capturing full-screen action quickly: Use the Xbox Game Bar.
- Advanced features and customization: Explore third-party snipping tools.
Mastering these techniques will significantly improve your efficiency and workflow when working with Windows. Remember to practice and experiment to find the methods that work best for you. By understanding the various options available, you'll be able to capture exactly what you need, when you need it.